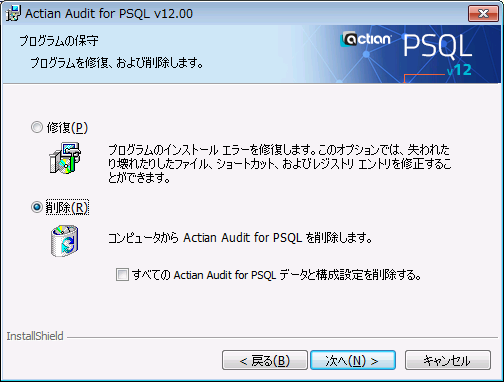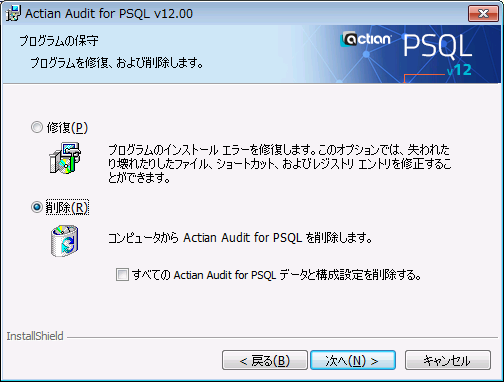Audit for PSQL のインストール
初めてインストールする際、またはアップグレードする際の手順
以下のトピックでは、Audit for PSQL を初めてインストールする、あるいは既存リリースのアップグレードとしてインストールする方法について説明します。
事前の確認
Audit for PSQL をインストールまたはアップグレードする前に、次の内容についてよく理解されることをお勧めします。
•リリース ノート(readme_am.htm ファイル) - 製品マニュアルには含めることができなかった情報の更新。Audit for PSQL の readme ファイルは、
Actian PSQL Web サイトで見つかります。
以下のトピックでは、追加のインストール前情報を提供します。
インストールに関する注記
どのプラットフォームに Audit for PSQL をインストールする場合も、事前に以下の条件に注意してください。
•Audit for PSQL をインストールするシステムの完全な管理者レベルの権限を持っている必要があります。
•ウイルス対策およびスパイウェア対策アプリケーションを無効にします。インストールの直後に、これらを再度有効にすることができます。スパイウェア対策アプリケーションを無効にしない場合は、さまざまなインストール タスクを実行する許可を求められる場合に対応できるようにしておいてください。
•PSQL データベース エンジンは Audit for PSQL のインストール時に停止および再起動されます。業務上、一定時間データベースを停止できない環境にある場合は、停止が許可される時間に Audit for PSQL をインストールしてください。
•Audit for PSQL Viewer クライアントをインストールして PSQL サーバーにアクセスする場合、そのシステムのセキュリティが有効になっており、セキュリティ ポリシーが混合またはデータベースに設定されている場合には、
PSQL セキュリティ下での Audit for PSQL の実行を参照してください。まず、『PSQL
Advanced Operations Guide』に記載されているセキュリティ情報をよく理解することにより、PSQL セキュリティ環境で Audit for PSQL を構成する準備をします。データベース セキュリティが有効になっているインストールでは、PSQL Control Center(PCC)で、PSQL エンジンの[
プロパティ]>[
アクセス]ウィンドウに含まれる[
クライアント資格情報の入力要求]設定をオンにする必要があることに留意してください。
•インストールは、インストールを行っているユーザーの %temp% ディレクトリにログ ファイルを作成します。
•32 ビット システム:PSQL_v12_AuditMaster_x86_Install.log
•64 ビット システム:PSQL_v12_AuditMaster_x64_Install.log
•32 ビット インストーラーの SetupAuditMaster32_x86.exe は、64 ビット Windows ではサポートされません。
非表示の管理共有
PSQL サーバーに Audit for PSQL をインストールする場合、デフォルトのインストール設定では、32 ビット インストール フォルダーに Audit for PSQL コンポーネントへの非表示の管理共有が作成されます。デフォルトでは、共有名は PVSWAUDIT$、パスは C:\Program Files (x86)\Actian\PSQL\Audit ですが、共有名とインストール場所のどちらもインストール時に別の値に設定することができます。また、共有を非表示にする必要はありません。共有を使用する場合には、次のことを考慮してください。
•Audit for PSQL が正常に機能するために、ファイアウォール システムに共有を登録する必要があります。
•セキュリティ要件を満たすために、共有を明示的なローカル パス名に置き換えることができます。そうすることで、リモート クライアントがブロックされ、ローカル システムへのアクセスのみに制限されます。手順については、
ネットワーク共有をローカル パスに置き換えるを参照してください。
Audit for PSQL のインストール
Audit for PSQL は 2 つの方法でインストールすることができます。
•PSQL サーバー エンジンがインストールされているシステム。このサーバー インストールには、そこで収集された監査レコードを表示するための Audit for PSQL Viewer クライアントが含まれています。
•PSQL クライアントがインストールされているシステム。これは、サーバー上の Audit for PSQL に接続して監査レコードを表示するための、Audit for PSQL Viewer クライアントをインストールします。
Audit for PSQL ライセンスが認証するサーバー インストールは 1 つですが、お使いのネットワーク環境で必要な数だけビューアー クライアントをインストールすることができます。手順については、
Audit for PSQL Viewer をクライアントとしてインストールを参照してください。
Audit for PSQL インストーラーは、それをインストールするシステムで実行する必要があります。インストーラーをリモートで実行することはできません。
►Audit for PSQL をインストールするには
1 管理者権限を持つシステムにログオンします。
2 次のいずれかの方法でインストーラー プログラムを起動します。
手段 | 操作 |
ダウンロードしたファイル | ダウンロード ディレクトリにある Install_AuditMaster.exe ファイルを開きます。 |
CD | CD を挿入すると、プログラムを起動できます。起動しない場合は、CD で Install_AuditMaster.exe ファイルを見つけて、このファイルを実行します。 |
インストーラーは、インストール ウィザードを準備して開き、[ようこそ]ページを表示します。
3 インストーラーの準備ができると、[次へ]ボタンがアクティブになります。ボタンをクリックして処理を続行します。
4 [使用許諾契約]では、ソフトウェアの使用許諾契約書に同意し、[次へ]をクリックします。
5 [
ユーザー情報]では、Audit for PSQL の製品キーを入力して[
次へ]をクリックします。キーを入力しない場合は、試用期間がすぐに始まります。ライセンスがない場合は、試用期間中だけ監査を行えます。その後、監査は終了しますが、ログに記録された監査レコードを照会することはできます。詳細については、
認証ライセンスを参照してください。
6 [インストール先のフォルダ]では、必要に応じて、Audit for PSQL のデフォルトのインストール場所を変更することができます。64 ビット システムでは、32 ビットと 64 ビットのコンポーネントは、PSQL サーバーを実行している同じシステム上にある必要があり、かつ異なる場所にインストールされている必要があります。
サーバーには、監査レコードを格納するための空き領域が少なくとも 200 MB あることをお勧めします。
[次へ]をクリックして、最後のインストール設定を入力します。
7 [共有名]では、インストール フォルダー パスに割り当てる共有名の入力を求められます。デフォルトの共有名の PVSWAUDIT$ をそのまま使用するか、または別の共有名を入力して、[次へ]をクリックします。
8 これで、プログラムをインストールする準備ができました。設定を変更する場合は[戻る]をクリックします。続行する場合は[インストール]をクリックします。
9 インストールが完了すると、通知が表示されます。[完了]をクリックします。
次の作業は、
監査の設定での作業の記述に従って、データ監視を構成することです。
Audit for PSQL Viewer をクライアントとしてインストール
Audit for PSQL は、PSQL サーバーにインストールされている場合、ビューアー クライアントを自動的にインストールします。また、PSQL クライアントがインストールされているシステムにビューアーをインストールすることもでき、そこからサーバー上の Audit for PSQL にリモート クライアントとして接続し、監査レコードを表示することができます。
►Audit for PSQL Viewer をクライアントとしてインストールするには
Audit for PSQL Viewer クライアントをインストールするシステムには、あらかじめ PSQL クライアントがインストールされて構成されている必要があります。
1 管理者権限を持つシステムにログオンします。
2 次のいずれかの方法で、ビューアー クライアントのインストーラー プログラムを起動します。
手段 | 操作 |
ダウンロードしたファイル | ダウンロード ディレクトリにある Install_AuditMaster.exe ファイルを開きます。 |
CD | CD を挿入すると、プログラムを起動できます。起動しない場合は、CD で Install_AuditMaster.exe ファイルを見つけて、このファイルを実行します。 |
インストーラーは、インストール ウィザードを準備して開き、[ようこそ]ページを表示します。
3 インストーラーの準備ができたら、[次へ]をクリックします。
4 [使用許諾契約]では、使用許諾契約書に同意し、[次へ]をクリックします。
5 [インストール先のフォルダ]では、必要に応じて、Audit for PSQL のデフォルトのインストール場所を変更することができます。
[次へ]をクリックします。
6 これで、プログラムをインストールする準備ができました。設定を変更する場合は[戻る]をクリックします。続行する場合は[インストール]をクリックします。
7 インストールが完了すると、通知が表示されます。[完了]をクリックします。
►Audit for PSQL サーバーにクライアントとして接続するには
1 接続するサーバー システムを調べて、PSQL が実行されていることを確認します。
2 クライアント上で Audit Viewer を開き、[サーバー]>[追加]を選択します。
3 [Audit for PSQL サーバー上の 'amserver' の場所]ダイアログ ボックスで、Audit for PSQL サーバーにある amserver ファイルへのパスを入力します。
デフォルトのパスは \\server\PVSWAUDIT$\DATA\amserver で、server は PSQL システムの名前です。PVSWAUDIT$ 以外の共有名が選択されている場合もあることに留意してください。
4 amserver ファイルを選択して[開く]をクリックすると、一覧にサーバーが追加されます。
5 サーバー構成を右クリックして[ログイン]を選択します。ダブルクリックしてもかまいません。
6 ログインするには、有効なユーザー名とパスワードを入力して[OK]をクリックします。コマンド メニューがアクティブになります。
これで Viewer クライアントが使用可能になりました。
メモ: Audit for PSQL は、
admin という組み込みの内部ユーザー ID を持っており、デフォルトのパスワード
MASTER が設定されています。パスワードは大文字と小文字を区別しますが、ユーザー名は区別しません。セキュリティ上の理由により、このパスワードの変更を考えられることをお勧めします。Audit for PSQL のユーザー アカウントは内部のみで、ネットワーク、ローカル、またはデータベースのユーザー ログインとは関係ないことに留意してください。セキュリティ ポリシーが混合またはデータベースに設定されている PSQL システムにリモート クライアントからアクセスする場合は、
PSQL セキュリティ下での Audit for PSQL の実行に記述されている手順に従ってください。
Audit for PSQL インストール後の操作に関する一般的な質問
このセクションでは、インストール プログラム実行後の操作に関する情報を説明します。
Audit for PSQL リリース ノートはどこにありますか?
readme_am.htm ファイルは次の 3 つの場所で入手できます。
•Actian PSQL Web サイト
•Audit for PSQL CD のルート ディレクトリ
•製品と一緒にインストールされています。デフォルトの場所は C:\Program Files (x86)\Actian\PSQL\Audit\Docs です。
Audit for PSQL 用に PSQL Control Center(PCC)で何か設定する必要はありますか?
いいえ。Audit for PSQL は PCC での特別な設定を必要としません。
Audit for PSQL インストールではログ ファイルを作成しますか?
はい。インストールは、ユーザーの %temp% ディレクトリにログ ファイルを作成します。
システムの種類 | ログ ファイル名 |
32 ビット | PSQL_v12_AuditMaster_x86_Install.log |
64 ビット | PSQL_v12_AuditMaster_x64_Install.log |
アップグレードしても Audit for PSQL のデータや設定は保持されますか?
はい、保持されます。
Audit for PSQL の削除
Audit for PSQL をアンインストールすると、<インストール ディレクトリ>\Audit フォルダーにあるコンポーネントが削除されます。ほかの場所にあるファイルはそのままです。
メモ: Audit for PSQL を削除することにより、PSQL サービスが停止して再起動します。データベースのポリシーや運用に合わせて、都合の良い時間を選んでください。
►Audit for PSQL v12 を削除するには
Audit for PSQL v12 は、コントロール パネルから通常の方法で削除できます。Actian Audit for PSQL として一覧に表示されます。
►Audit for PSQL v12 を再インストールして既存のデータと設定を引き続き使用するには
Audit for PSQL v12 を再インストールして、既存の監査データと構成設定を引き続き使用するつもりならば、次の手順に従ってください。
1 Audit for PSQL v12 の削除を開始する前に、インストール場所を調べます。デフォルトの場所は C:\Program Files (x86)\Actian\PSQL\Audit です。カスタム インストールを行った場合は、この Audit フォルダーの場所が違うかもしれません。Audit for PSQL v12 を再インストールするときにその場所を選択できるよう、書き留めておいてください。
2 Audit for PSQL v12 を削除するとき、データと設定を削除するためのチェック ボックスがオンになっていないことを確認してください。次の図に示すように、チェック ボックスのデフォルトは、オンではなくオフになっています。
3 チェック ボックスをオフのままにしておく限り、後で次のいずれかを実行できます。
•再度 Audit for PSQL v12 をインストールするときに、書き留めておいた以前のインストール場所を使用します。
•Audit for PSQL v12 を新しい場所にインストールし、その後、カスタムの Audit フォルダーの内容を新しい場所の Audit ディレクトリにコピーします。
►クライアントから Audit for PSQL Viewer を削除するには
クライアントから Audit for PSQL を削除する方法は、サーバーの場合と同様です。