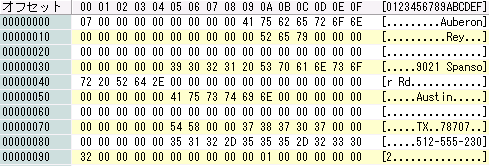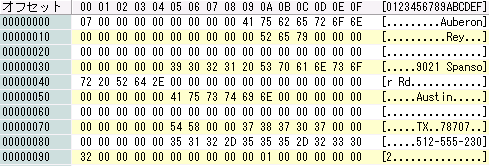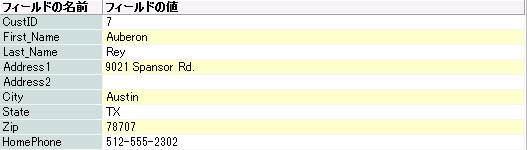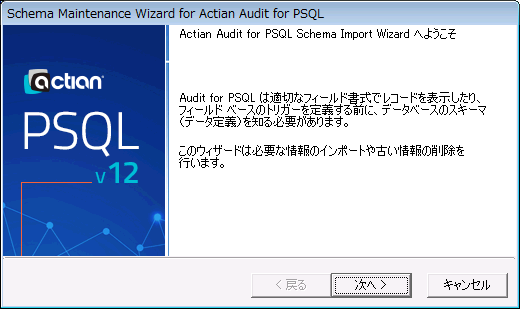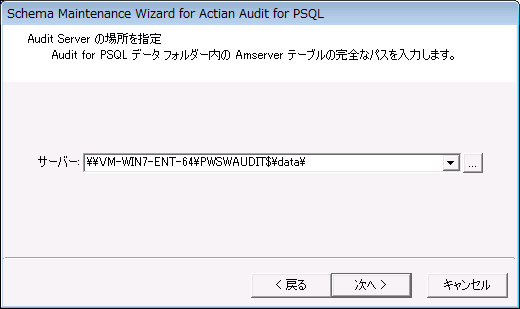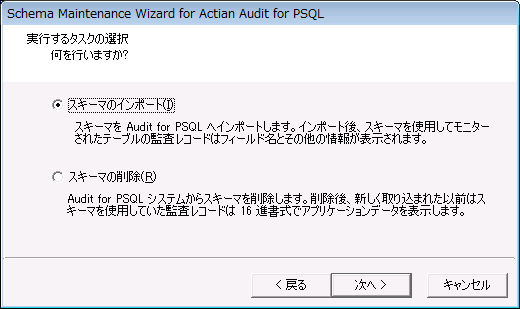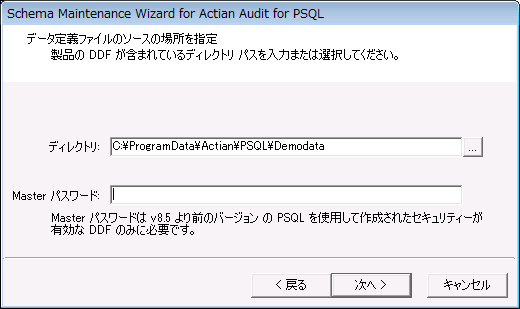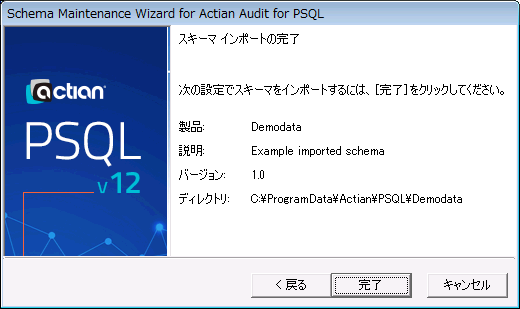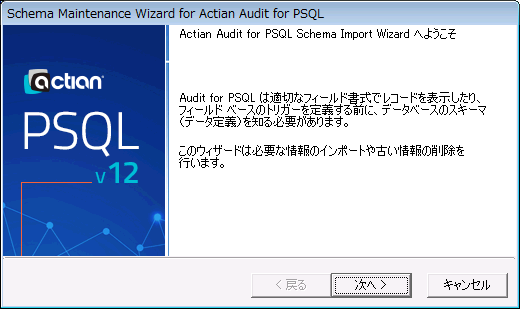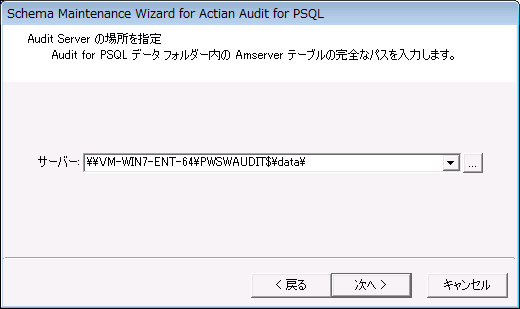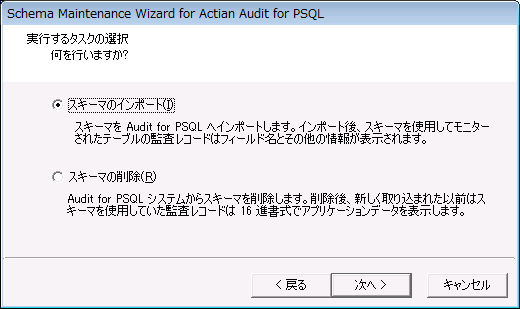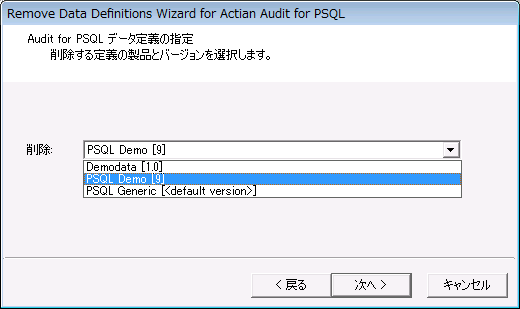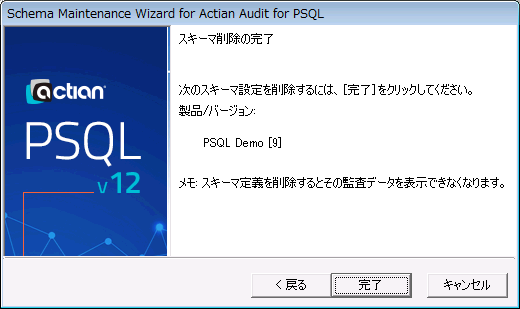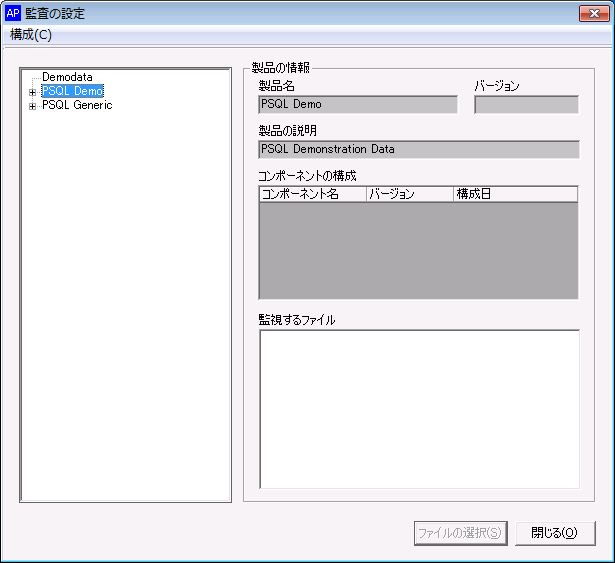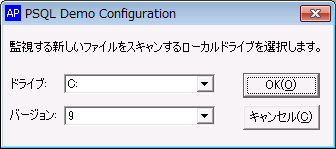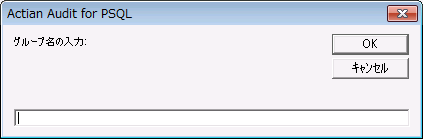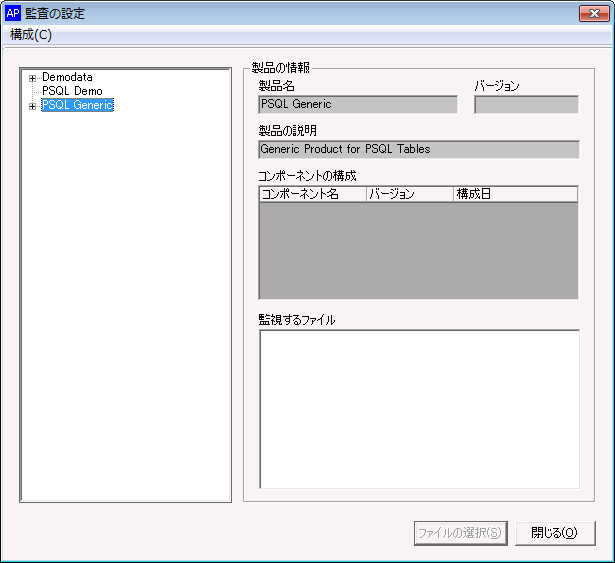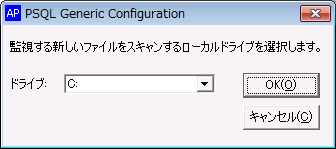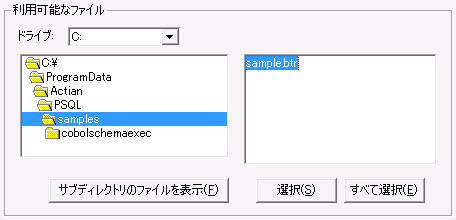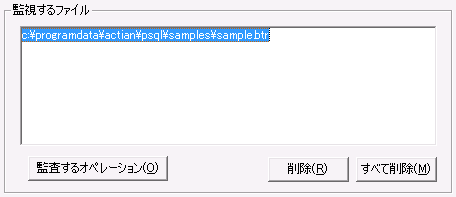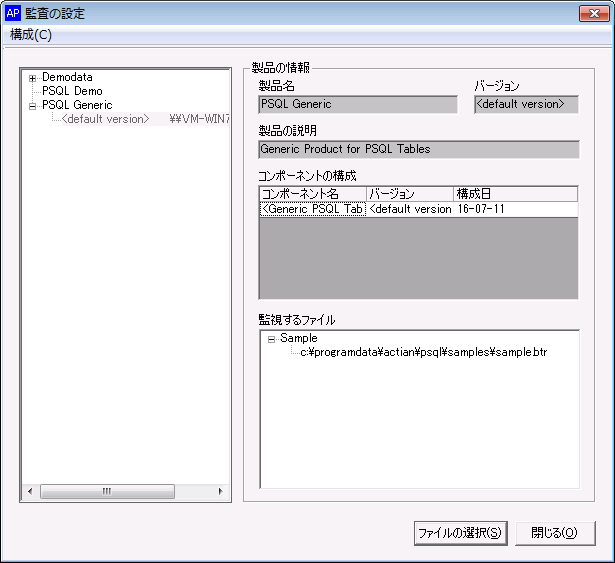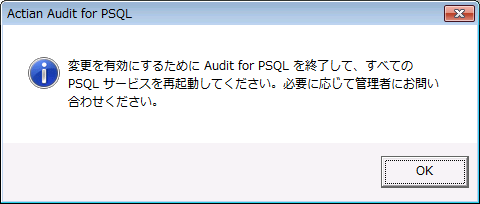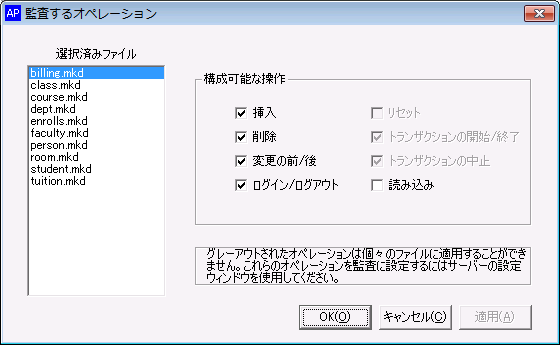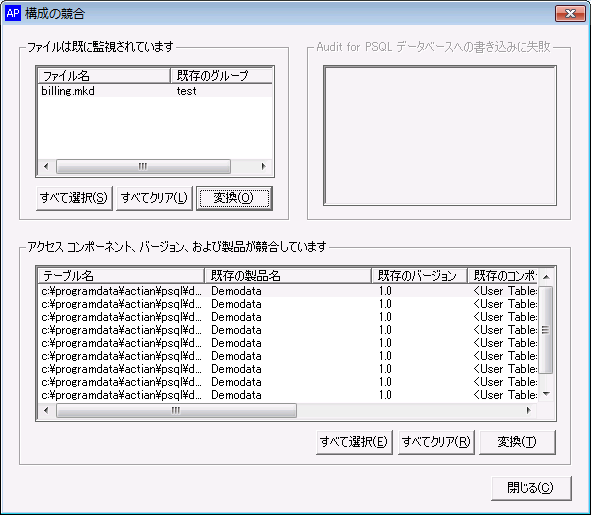監査の設定での作業
データの監査方法
Audit for PSQL の実行は、監査の設定によって異なります。監査の設定は、次の 3 種類の情報を組み合わせたものです。
•PSQL サーバー
•監視するファイルの一覧
•PSQL データベースからインポートされたスキーマ(任意)
Audit for PSQL を使用する上でスキーマは必要ありませんが、スキーマによって、監査レコードを人間が読み取れるようになり、より正確な警告を発することができるようになります。
監査の設定の下で監視されるファイルをグループにまとめることができます。たとえば、アプリケーションを使用する顧客ごとに異なるファイル群を持っている場合は、各顧客のデータ ファイルにそれら独自の Audit for PSQL グループを与えることができます。グループは監査についての考えを整理するためのものに過ぎず、Audit for PSQL システムの操作には何の影響もありません。また、PSQL の操作にも影響しません。
グループを使用した監査の設定には、以下のことが適用されます。
•ある監査の設定下のグループは、別の監査の設定下のグループと異なっていてもかまいません。
•監査の設定ごとに 1 つのスキーマのみを使用し、設定下のすべてのグループはそのスキーマを使用する必要があります。
•監視するファイルは、1 つの監査設定における 1 つのグループにしか所属できません。
監査の設定を作成する前に、次のシナリオをやってみることをお勧めします。
スキーマの管理
Audit for PSQL では、次の 2 つの目的のために PSQL スキーマをインポートすることができます。
•データ レコードを読みやすくする
•特定のレコード フィールドの変更に基づいて警告を有効にする
スキーマがない場合、監査レコード内のアプリケーション データは 16 進数の行として表示されるため、個々のデータ フィールドに対して警告を設定することができません。
スキーマのないデータ監視の構成の例では、架空の店舗データベースのファイルを監視しています。スキーマがないと、挿入するアプリケーション データのレコードは次のようになります。
スキーマをインポートした後では、Audit for PSQL は次の挿入のようにわかりやすく表示できます。
メモ: スキーマのインポートは、既にキャプチャされているデータの表示には影響しません。
このセクションの残り部分では、次のトピックについて説明します。
PSQL からスキーマをインポートする
次の例では、Audit for PSQL Schema Maintenance Wizard を使って、PSQL データベースからスキーマをインポートする手順を進めていきます。前の例と同じ架空の店舗を使用するので、実践練習用のファイルは用意されていませんが、手順を確認した後、自分のアプリケーションからスキーマをエクスポートする準備ができているはずです。
コマンド ライン バージョンのウィザードは、
コマンド ラインからスキーマを管理するで説明されています。
メモ: DefaultDB データベースの PSQL セキュリティ ポリシーを混合またはデータベースに設定している場合は、監査の設定の新しいスキーマについて作業する前に、まず、そのパスを DefaultDB のデータの場所の一覧に追加する必要があります。詳細については、
PSQL セキュリティ下での Audit for PSQL の実行を参照してください。
►PSQL データベースからスキーマをインポートするには
1 Audit for PSQL プログラム グループから Schema Maintenance Wizard を開きます。
2 [次へ]をクリックして、amserver ファイルの場所を指定します。
3 ファイルへのデフォルトのパスをそのまま使用するか、またはカスタム パスを入力して、[次へ]をクリックします。省略記号のボタン([...])を使用して、フォルダーやネットワークの場所を参照することもできます。
スキーマをインポートするか削除するかを選択するように求められます。
4 [スキーマのインポート]を選択し、[次へ]をクリックします。
監査するデータベースに関する情報を入力するように求められます。次のスクリーン ショットは、情報を入力した状態を示しています。
5 監査の設定の[名前]を入力します。
この名前を使用して、監査される設定を識別します。
6 監査の設定の[説明]を入力します。
この説明は、[監査の設定]ウィンドウの[製品の情報]領域に表示されます。
7 監査の設定の[バージョン]を入力します。
バージョン番号は、アプリケーションのリリースを特定する場合や、お使いのネットワーク環境が複数のリリースをサポートしているときに、他のバージョンと区別する場合に役立ちます。
8 [次へ]をクリックします。
インポートするデータ定義ファイル(DDF)の場所を指定するように求められます。
このディレクトリは、データベース テーブルと、それらのスキーマ情報を含んでいるデータ辞書ファイル(file.ddf、field.ddf、index.ddf)がある場所です。
9 ディレクトリ パス名を入力するか、または参照ボタンを使用してその場所へ移動します。データベースへのアクセスにパスワードが必要な場合はここで入力し、必要でなければ空白のままにします。
メモ: パスワードは、v8.5 より前の PSQL バージョンで Audit for PSQL を使用している場合にのみ必要となります。
10 [次へ]をクリックして、スキーマ インポートの要約を確認します。変更を加える場合は[戻る]をクリックします。
11 [完了]をクリックしてインポートを完了します。
12 [閉じる]をクリックします。
[監査の設定]ウィンドウで、インポートしたスキーマが使用可能になっているのに気付きます。
メモ: スキーマのインポートは、既にキャプチャされているデータの表示は変更しません。
Audit for PSQL からスキーマを削除する
Audit for PSQL システムからスキーマを削除して、別のスキーマと置き換えることができます。
►Audit for PSQL からスキーマを削除するには
1 Audit for PSQL プログラム グループから Schema Maintenance Wizard を開きます。
2 [次へ]ボタンをクリックして処理を続行します。
amserver ファイルの場所を指定するように求められます。
3 ファイルへのデフォルトのパスをそのまま使用するか、またはカスタム パスを入力して、[次へ]をクリックします。省略記号のボタン([...])を使用して、フォルダーやネットワークの場所を参照することもできます。
スキーマをインポートするか削除するかを選択するように求められます。
4 [スキーマの削除]を選択し、[次へ]をクリックします。
削除するスキーマを選択するように求められます。
5 リストからスキーマを選択し、[次へ]をクリックします。
スキーマの削除の要約が表示されます。
6 [完了]をクリックします。
スキーマの削除の結果が報告されます。
7 [閉じる]をクリックします。
メモ: 今後、削除したスキーマを使用していたキャプチャ済みの監査レコードは、データの新しいスキーマをインポートしない限り、16 進数形式で表示されます。
スキーマのあるデータ監視の構成
このシナリオでは、次のような監査構成を設定する方法を示します。
•PSQL データベース サーバー
•デモンストレーション データベース
•デモンストレーション データベース スキーマ(データ辞書ファイル、つまり DDF)
スキーマの管理で説明したように、スキーマによって、監査レコードを人間が読み取れるようになり、より正確な警告を発することができるようになります。
監査の設定は、Audit for PSQL 管理ユーザーのみが設定できます。
►スキーマのある監査の設定を使用するには
このシナリオに従うためには、監査の設定で使用する PSQL データベース スキーマがインポートされている必要があります。行っていない場合は、まず、
スキーマの管理の手順に従ってこれを行ってください。
1 Audit for PSQL Viewer を起動すると Audit for PSQL ウィンドウが開き、使用可能なサーバーが表示されます。
2 サーバー名を右クリックして[ログイン]を選択します。名前をダブルクリックして、[ログイン]ダイアログ ボックスを開くこともできます。
3 デフォルトのユーザー名 admin とパスワード MASTER を入力します。
メモ: 組み込みのユーザー ID admin は、デフォルトのパスワード MASTER を持っています。パスワードは大文字と小文字を区別しますが、ユーザー名は区別しません。このユーザー ID とパスワードは Audit for PSQL 内でのみ識別されるものであり、PSQL または Windows セキュリティ下のユーザー アカウントとは一切関係ありません。
4 [OK]をクリックします。
5 [管理者]>[監査の設定]を選択し、[監査の設定]ウィンドウを開きます。
6 [監査の設定]の左ペインで[PSQL Demo]を右クリックし、[新規設定]を選択します。ダブルクリックして、[PSQL Demo Configuration]ダイアログ ボックスを開くこともできます。
7 PSQL を標準インストールした場合は[OK]をクリックして、デフォルト値として表示されている、PSQL Demo のドライブの場所の C と PSQL のバージョンをそのまま使用します。そうでない場合は、リストを使用して PSQL データベースのある場所に変更します。
システムにより、[監視するファイルの選択]ウィンドウが表示されます。
8 [グループの追加]をクリックすると、[グループ名の入力]ダイアログ ボックスが開きます。
グループは、監視する 1 つまたは複数のファイルのセットです。グループ名は大文字と小文字を区別します。スペースも含め、すべてのキーボードの文字を使用でき、最長 40 文字まで指定できます。グループ名はグローバルに表示されるため、グループを作成している監査の設定を反映した名前を付けることをお勧めします。
9 グループ名 Demodata を入力して、[OK]をクリックします。
10 [利用可能なファイル]領域で、監視するファイルを検索するフォルダー階層に移動します。Btrieve 形式のファイルのみが一覧表示されます。また、[サブディレクトリのファイルを表示]ボタンを使用すると、フォルダーをダブルクリックした後、ダブルクリックしたディレクトリの下にあるすべての Btrieve ファイルの一覧を表示することができます。
メモ: 多数のフォルダーとファイルを一覧表示するには、時間がかかることがあります。
この例では、PSQL デモンストレーション データベースの Demodata があるディレクトリを選択します。デフォルトの PSQL インストールでは、この場所は C:\ProgramData\Actian\PSQL\Demodata になります。
11 ファイル名 billing.mkd を選択して[選択]をクリックします。ファイル名をダブルクリックして、[監視するファイル]リストにそのファイルを移動することもできます。
[すべて選択]をクリックして、現在の一覧内のすべてのファイルを追加することもできます。
各ファイルは、1 つの監査設定における 1 つのグループのメンバーにしかなれません。既に別のグループに挙げられているファイルを選択すると、Audit for PSQL が構成の競合を知らせます。これが発生した場合は、
設定の競合の解決を参照してください。
1 つのファイルを監視しないことに決めた場合は、そのファイルを選択して[削除]をクリックし、グループから除去します。[すべて削除]をクリックすると、グループからすべてのファイルが除去されます。
12 ファイルの選択をし終えたら、[閉じる]をクリックします。
[監査の設定]ウィンドウの[コンポーネントの構成]領域で、新しい構成を確認します。[監視するファイル]領域で、新しく追加されたグループを展開すると、ファイルが一覧表示されます。
これで、ファイルを監視するように Audit for PSQL が設定されました。
13 監査の設定を変更したい場合は、次のようにします。
[監査の設定]で、変更したいグループとファイルを含んでいる製品を展開します。[
ファイルの選択]ボタンをクリックして[監視するファイルの選択]ウィンドウが表示されたら、手順
10 に戻ります。
メモ: スキーマを使用する監査設定のすべてのグループおよびファイルは、同一のスキーマを使用する必要があります。監査設定のスキーマと一致しないファイルを追加しようとすると、Audit for PSQL からそのファイルは "監視のために登録されていません" と警告されます。
14 [監査の設定]ウィンドウでの入力作業が完了したら、[閉じる]をクリックします。
ウィンドウが閉じ、システムが Audit for PSQL イベント ハンドラーを再起動するように求めます。
15 [OK]をクリックします。
再起動後、新しい Audit for PSQL 構成がアクティブになり、監視が開始されます。
これで、独自の PSQL データベース サーバー、アプリケーション、データベース ファイル、およびスキーマ用の監査の設定を作成する準備ができました。
スキーマの管理へ進みます。
スキーマのないデータ監視の構成
このシナリオでは、次の要素から成る監査の設定を使用する方法を示します。
•PSQL データベース サーバー
•架空店舗用のデータベース ファイルのグループ
•スキーマ(データ辞書ファイル、つまり DDF)なし
監査の設定は、Audit for PSQL 管理ユーザーのみが設定できます。
スキーマのあるデータ監視の構成で説明したように、このチュートリアルでは、PSQL と共にインストールされるサンプル ファイルを使用します。ただし、DDF のないファイルの監視をデモンストレーションするために、スキーマをインポートしません。
►スキーマのない監査の設定を使用するには
1 [スタート]メニューから Audit Viewer を開きます。
Audit for PSQL ウィンドウが表示されます。PSQL の場合、Audit for PSQL サーバーのエントリは、インストール中にデフォルトで追加されています。
2 サーバーを右クリックして[ログイン]を選択します。ダブルクリックしてもかまいません。
3 [Audit for PSQL ログイン]ダイアログ ボックスで、デフォルトのユーザー名 admin とパスワード MASTER(すべて大文字)を入力し、[OK]をクリックします。
メモ: 組み込みのユーザー ID admin は、デフォルトのパスワード MASTER を持っています。パスワードでは大文字小文字が区別されます。ユーザー名は区別しません。
4 [管理者]>[監査の設定]を選択し、当該ウィンドウを開きます。
5 左ペインで[PSQL Generic]を右クリックし、[新規設定]を選択します。ダブルクリックしても開くことができます。
[PSQL Generic Configuration]ダイアログ ボックスが表示されます。
6 [ドライブ]リストから PSQL データ ファイルがある場所を選択し、[OK]をクリックします。
[監視するファイルの選択]ウィンドウが開きます。
7 [グループの追加]をクリックすると、グループの名前を入力するダイアログ ボックスが開きます。
グループは、監視する 1 つまたは複数のファイルのセットです。グループ名は大文字と小文字を区別します。スペースも含め、すべてのキーボードの文字を使用でき、最長 40 文字まで指定できます。グループ名はグローバルに表示されるため、追加対象となる監査の設定の名前を反映したグループ名にすることをお勧めします。
8 グループ名を入力して、[OK]をクリックします。この例では、グループ名 Sample を使用します。
9 [利用可能なファイル]領域で、監視するファイルを検索するフォルダー階層に移動します。Btrieve 形式のファイルのみが一覧表示されます。また、[サブディレクトリのファイルを表示]ボタンを使用すると、現在のディレクトリの下にあるすべての Btrieve ファイルの一覧を表示することができます。
メモ: 多数のファイルを一覧表示するには、時間がかかることがあります。
10 ファイル名を強調表示して[選択]をクリックします。ダブルクリックしてファイルを選択することもできます。
[監視するファイル]リストにファイル パス名が表示されます。
[すべて選択]をクリックして、現在の一覧内のすべてのファイルを選択することもできます。
1 つのファイルを監視しないことに決めた場合は、そのファイルを選択して[削除]をクリックし、グループから除去します。[すべて削除]をクリックすると、グループからすべてのファイルが除去されます。物理ファイルには一切影響しません。
メモ: [
監査するオペレーション]ボタンを使用すると、選択した各ファイルにデフォルトで適用されるグローバルな監査設定を無効にすることができます。詳細については、
ファイル別に監視する操作を参照してください。
11 作業が完了したら、[閉じる]をクリックします。
[監査の設定]ウィンドウの[コンポーネントの構成]領域で、製品定義の新しい構成を確認します。[監視するファイル]領域で、新しく追加されたグループを展開すると、そのグループに追加されたファイルが一覧表示されます。
これで、PSQL ファイルを監視するように Audit for PSQL が設定されました。ファイルとそのグループは、この特定の監査設定にのみ関連付けられます。
12 監査の設定を変更したい場合は、次のようにします。
[監査の設定]で、変更したいグループとファイルを含んでいる製品を展開します。[
ファイルの選択]ボタンをクリックして[監視するファイルの選択]ウィンドウが表示されたら、手順
9 に戻ります。
13 [監査の設定]ウィンドウでの入力作業が完了したら、[閉じる]をクリックします。
ウィンドウが閉じ、システムが Audit for PSQL イベント ハンドラーを再起動するように求めます。
14 [OK]をクリックします。
再起動後、新しい Audit for PSQL 構成がアクティブになり、監視が開始されます。
ファイル別に監視する操作
監査の設定内の各ファイルは、デフォルトの監査イベントの一覧を持っています。[監視するファイルの選択]ウィンドウにある[監視するオペレーション]ボタンをクリックして、次に示すようにその一覧を調整することもできます。
次の表は、個々のファイルに設定できる操作の一覧です。他の新しい設定と同様に、何らかの変更を加えた後はイベント ハンドラーを再起動する必要があります。
ファイル別に監視する操作 | デフォルト |
挿入 | オン |
削除 | オン |
変更の前/後 | オン |
ログイン/ログアウト | オン |
リセット | オフ |
トランザクションの開始/終了 | オン |
トランザクションの中止 | オン |
読み込み | オフ |
メモ: PSQL データベースでは、クライアント側のキャッシュ エンジンがオンになっている場合、キャッシュ エンジンは 8 回連続で読み取りをした後、さらに読み取ることを見越してデータベース ページ全体を読み取ります。キャッシュ エンジンによって読み取られたデータベース ページ内のレコードは、サーバー上のイベント ハンドラーで監査されません。監査において、あらゆる読み取りがキャプチャされることを必要とする場合は、設定がオフになっていることを確認してください。ただし、エンジンのキャッシュを使わないと、データベースのパフォーマンスが低下することがあります。この動作は、8 回連続の読み取りというしきい値に達した場合にのみ発生します。7 回読み取った後に更新が発生した場合には、キャッシュは発生せず、7 回すべての読み取りがキャプチャされます。PSQL Control Center で[キャッシュ エンジンの使用]設定を確認するには、[ローカル クライアント]を展開し、[MicroKernel ルーター]を右クリックして[プロパティ]を選択します。次に、[パフォーマンス チューニング]をクリックします。デフォルトで、この設定はオフです。
設定の競合の解決
監視の対象として選択された各ファイルは、1 つの監査設定における 1 つのグループにしか所属できません。そのファイルを他のグループにも選択しようとすると、次のウィンドウが表示されます。
左上のリストには、同じコンポーネント、バージョン、および製品の別の監査設定で監視対象となっているファイルの競合が示されます。下部のリストには、コンポーネント、バージョン、製品に関係なく、別の監査設定で監視対象となっているファイルが示されます。
競合を解決するための 2 つのオプションがあります。
•選択を取り消して、ファイルを元のグループにある状態のままにしておくには、[閉じる]ボタンをクリックします。
•ファイルを新しいグループへ移動させるには、ファイルを選択して[変換]ボタンをクリックします。
メモ: [すべてクリア]ボタンは、このリリースではサポートされません。