DDF Builder の使用
以下のトピックでは、DDF Builder の使用の概念、ユーザー インターフェイス、および DDF Builder で実行できる操作について説明します。
DDF Builder の概念
このセクションでは、DDF Builder での作業に関する概念的な情報を提供します。以下のセクションがあります。
• 用語の確認
• セキュリティ
用語の確認
DDF Builder で作業を開始する前に、このマニュアルで使用している用語についてもう一度確認してください。用語には、リレーショナル データベース モデルでのみ使用されるものもあれば、トランザクショナル データベース モデルに関するものもあります。DDF Builder はトランザクショナル データからリレーショナル テーブル定義を作成するよう設計されているため、これら 2 つのモデルを一つの場所で一緒に用います。トランザクショナル モデルで使用される用語がリレーショナル モデルでは異なる意味になることもあるため、ここでの情報は役に立ちます。次の表に、このマニュアルで使用される用語を示します。
用語 | 定義 |
|---|---|
データベース | DDF のセット、テーブル定義、データ ファイルのセットおよび DSN を含めたファイルの集合体。 |
ファイル テーブル | Btrieve 物理ファイルまたは SQL テーブル名。 |
辞書 データ辞書 システム カタログ システム テーブル | データ(メタデータ)のテーブル定義を含めることができる DDF ファイルのセット。 |
テーブル定義 | Btrieve ファイルに対応する DDF のエントリ。 |
DDF システム テーブル システム オブジェクト | 拡張子が .ddf のファイル。DDF は、リレーショナル データベース(メタデータ)の制約内でファイルを定義するための手段を提供するシステム テーブルです。 |
キー インデックス | 特定の順序でテーブルまたはファイルをソートしたり、特定の値の検索を最適化するために指定されるデータ。 |
セキュリティ
DDF Builder でセキュリティが有効なデーターベースを扱う場合は、DDF Builder でそのファイルを開く前にすべてのセキュリティを無効にしておくことをお勧めします。セキュリティを無効にできなかった場合、DDF Builder では呼び出しが実行されるたびに安全なログインとパスワードを要求します。呼び出しごとにこの要求があると、テーブル定義の作成や変更に必要な回数によっては作業効率の低下を招く恐れもあります。
旧バージョンのデータベースと DDF のバージョン
DDF Builder は PSQL v9 以上のバージョンでサポートされます。Scalable SQL v4.00 以上で作成された DDF は Btrieve データ ファイル v6.x 以上と一緒にサポートされます。
Scalable SQL v3.xx 以前のバージョン
Scalable SQL v3.xx 以前のバージョンで作成された DDF がある場合は、それを DDF Builder で開く前に変換しておく必要があります。
この手順については、レッスン 1 - v3.00 の DDF を使った作業を参照してください。
Btrieve v5.x 以前のバージョン
DDF Builder ではバージョン 6.x のファイルをサポートしますが、バージョン 6.x より前に作成されたファイルはサポートしません。Btrieve v5.x 以前に作成された Btrieve データ ファイルがある場合は、それを DDF Builder で開く前にリビルドしておく必要があります。
この手順については、レッスン 2 - v6.x より前のファイル形式での作業を参照してください。
DDF Builder におけるエラーの検出と修正
Btrieve ファイルに関連付けられている既存のテーブル定義を開く場合、DDF Builder では一連の比較とチェックを行います。これらの比較とチェックによってエラーが検出されると、DDF Builde はテーブル定義に対して一定の調整を行うことがあります。テーブル定義に対する変更は定義エラー ビューに記録されます。
メモ: DDF Builder では必ず元のテーブル定義を保持するので、DDF Builder で行った変更がテーブル定義に自動的に保存されてしまうことはありません。変更されたテーブル定義または元のテーブル定義のどちらかを別名で保存すれば両方の定義を保持できます。
DDF Builder が行う変更の評価と可能性を理解できるよう、DDF Builder がたどる手順を見てみましょう。
まず、DDF Builder は Btrieve ファイルを調べて、レコード長、インデックス、インデックス セグメントなど適切な内容を分析します。次に、DDF Builder は既存の DDF を開き、その DDF に含まれる情報を見て Btrieve ファイルと比較します。双方の内容が互いに一致するかしないか、体系的に比較されます。
DDF Builder では、Btrieve ファイルで見つかった内容を基準にしてエラーや問題を検出および修正します。次の例でわかりやすく説明します。
例 1 - インデックスの不一致
1 つのキーを含む Btrieve ファイルがあります。テーブル定義にはこれに対応するインデックスがありません。DDF Builder では Btrieve ファイルを変更することはできないので、この Btrieve ファイルで定義されているキーがインデックスとしてテーブル定義へ引き継がれます。
この種の状況を処理する場合の情報については、レッスン 6 – インデックスの不一致を参照してください。
例 2 - レコード長の不一致
Btrieve ファイルには総レコード長が 120 バイトで定義されているレコードがありますが、テーブル定義では 100 バイト分しか定義されていませんでした。DDF Builder では Btrieve レコードを変更できないので、テーブル定義の方に、割り当てられていない 20 バイトの列を追加します。
この種の状況を処理する場合の情報については、レッスン 8 – レコード長の不一致を参照してください。
例 3 - フラグの不一致
Btrieve ファイルのキーには、テーブル定義内の対応する SQL インデックスのフラグ設定と一致しないフラグがあります。前の例と同様、DDF Builder では Btrieve ファイルを変更できないので、テーブル定義の SQL インデックスにおけるフラグ設定は Btrieve ファイルのフラグ設定と一致するよう変更されます。
この種の状況を処理する場合の情報については、レッスン 5 - ファイル/フィールド フラグの不一致を参照してください。
メモ: DDF Builder チュートリアルの章では、DDF Builder で作業時に発生する可能性があるさまざまな状況に対応する手順を提供します。
DDF Builder ではすべての問題を修正することはできません。DDF Builder で検出され修正される問題については、定義エラー リストを参照してください。
元の定義と変更済み定義の保存
DDF Builder は既存のテーブル定義に対して推奨する変更を行いますが、その変更を保持するよう要求されたり、あるいは元のテーブル定義を破棄するよう要求されることはありません。
変更した定義または元の定義のどちらかを別名で保存すれば、両方の定義を保存しておくことができます。DDF Builder によって行われた変更を受け入れる場合、変更したテーブル定義か元のテーブル定義のどちらかを別名で保存できます。
DDF Builder によって行われた変更を拒否する場合、元のテーブル定義は元の名前で保持されます。
テーブル定義エディター ページ
テーブル定義エディターは、テーブル定義のビュー、作成および変更に使用する複数の情報ページで構成されます。テーブル定義エディターには以下のページがあります。
• [テーブル]ページ
• [インデックス]ページ
• [プレビュー]ページ
• [統計情報]ページ
• [SQL ビュー]ページ
[テーブル]ページ
[テーブル]ページはテーブル定義の作成や変更時に大半の作業を行うページです。この[テーブル]ページには、未加工データ ビューとグリッド データ ビューがあります。
未加工データ ビュー
未加工データ ビューでは、Btrieve ファイルのデータを ASCII と 16 進数表示で見ることができます。このビューにはレコード長、オフセット、およびフィールド サイズも表示されます。
また、未加工データ ビューでは列、ヌル インジケーターの判断や、不明なフィールドやバイトを特定するために必要なビジュアル インジケーターを提供します。
ヒント: 未加工データ ビューで使用されるビジュアル インジケーターの詳細については、次に未加工データ ビューで表示される属性を挙げます。を参照してください。
グリッド データ ビュー
グリッド データ ビューの機能は、Zen Control Center の SQL Editor で見られるグリッド ウィンドウ ビューに似ています。
インデックスに使用されるフィールドはサイズや型を変更することができません。フィールド名のみグリッド データ ビューで変更できます。インデックスの追加、インデックスの削除、またはその他のインデックス情報の変更を行うには、Btrieve Maintenance ユーティリティを使用して Btrieve ファイルを直接変更する必要があります。
ヒント: グリッド データ ビューで使用されるビジュアル インジケーターの詳細については、次にグリッド データ ビューで表示される属性を挙げます。を参照してください。
[インデックス]ページ
[インデックス]ページでは、DDF Builder が Btrieve ファイルで検出したインデックスとインデックス セグメントを見ることができます。このページからインデックスやインデックス セグメントを追加したり変更したりすることはできません。[インデックス]ページで可能なのはインデックス名の変更のみです。[テーブル]ページでインデックス フィールドの名前を変更した場合、その変更は[インデックス]ページでリアルタイムに反映されインデックス名が更新されます。
メモ: インデックスの名前付けに必要な手順については、インデックスの名前を付けるを参照してください。
オルタネート コレーティング シーケンス(ACS)ファイル
オルタネート コレーティング シーケンス(ACS)ファイルを使用する Btrieve ファイルで作業する場合、その ACS ファイルは作業対象の Btrieve ファイルと同じディレクトリにあり、拡張子は .alt(upper.alt など)である必要があります。
[プレビュー]ページ
[プレビュー]ページでは、現在のテーブル定義を使用して書式設定されたファイルのデータを見ることができます。テーブル定義を変更すると、それに応じてこのプレビューも変わります。
[プレビュー]ページは読み取り専用です。このページに表示される情報を編集することはできません。ただし、このページの下部にある矢印ボタンを使ってレコードを移動することはできます。
[統計情報]ページ
[統計情報]ページでは、テーブル定義エディター で開いたファイルの Btrieve ファイル統計情報が表示されます。このページに表示される情報は、Btrieve Maintenance ユーティリティでこのファイルに対して生成された統計情報レポートで報告される情報と同じです。
[SQL ビュー]ページ
[SQL ビュー]ページでは、テーブル定義の作成や変更を反映した SQL ステートメントが表示されます。テーブル定義を変更すると、その基となる SQL ステートメントは[SQL ビュー]ページで直ちに更新されます。
このページの情報は読み取り専用なので、このページ上で内容の変更を行うことはできません。必要であれば、ステートメントを選択してコピーし別の場所で使用してください。
注意! Zen 辞書システム オブジェクトへの参照が含まれるステートメントは再利用しないでください。これらのオブジェクトは X$<テーブル名> という書式で簡単に特定され、所有者から再利用を禁止するコメントが記述されています。
DDF Builder におけるレガシー ヌル
レガシー ヌルについては、Pervasive.SQL 2000 より前の Zen のバージョンでのみサポートしていました。レガシー ヌルを使用するファイルは DDF Builder で認識されますが、DDF Builder で作業する場合は、このタイプのヌルを処理するために必要なアクションはありません。
DDF Builder における真のヌル
Pervasive.SQL 2000 では真のヌルに対するサポートが追加されました。真のヌルについては、フィールドの先頭にあるバイトで、ヌル インジケーター バイトとしても知られています。これは、該当する列にヌル値の可否を指定するために用いられます。
真のヌルを使った作業
DDF Builder でレコード フィールドを定義する場合、レコード内にヌル値を許可するフィールドがあるかどうかを知っていることが重要です。なぜなら、レコードの一部分でヌル値を許可することにした場合、1 バイトが余分にフィールドへ追加されるからです。ファイルは Btrieve ファイルであるため、レコードでヌル値が許可される部分は、ヌル インジケーター バイトを使用することで指定されます。ヌル インジケーター バイトは、テーブル定義エディター ページの未加工データ ビューでフィールドまたは列の直前のバイトに該当します。[ヌル]チェック ボックスが選択されると、ヌル インジケーター バイトがアクティブになり、そのヌル インジケーター バイト分を確保するためフィールドのサイズは自動的に 1 バイト削減されます。
メモ: Pervasive.SQL 2000 より前に作成されたファイルで作業する場合、ヌルはほとんど問題になりません。
ヌル値を許可するフィールドの作成
DDF Builder でヌルを許可するフィールドを作成する際は、フィールドのサイズとヌル インジケーター用に必要な 1 バイトを考慮する必要があります。これはヌル値が可能なフィールドのサイズを 25 バイトにするつもりでれば、実際は 26 バイトとして定義し、1 バイト分をヌル インジケーター用に確保することを意味します。フィールドに対してヌル値を許可するよう指定すると、そのフィールドのサイズは自動的に DDF Builder によって 1 バイト削減されます。
メモ: ヌル値を許可する列とヌル値を許可しない列での作業例については、チュートリアル 1 の例で未加工データ ビューでヌル値を許可する列を作成するとグリッド データ ビューでヌル値不可の列をヌル値を許可する列に変更するを参照してください。
GUI のリファレンス
DDF Builder ではグラフィカル ユーザー インターフェイス(GUI)が利用できます。この GUI には、オブジェクトの表示や作業に使用するさまざまなエディター、ビューおよびウィザードがあります。
編集中のオブジェクトは、エディター上部にタブによって示されます。タブにはオブジェクトの名前が表示されます。エディター内で変更したデータは明示的に保存する必要があります。
ビューは、一度に 1 つのみ開くことができます。ビュー内で実行された操作は直ちに適用されます。明示的に保存する必要はありません。
ウィザードでは 1 つまたは複数のダイアログによって特定の結果を得るための作業手順を導きます。
以下の表に DDF Builder で提供されるエディター、ビューおよびウィザードを示します。
GUI コンポーネント | エディター | ビュー | ウィザード | 説明 |
|---|---|---|---|---|
データ ソース エクスプローラー | X | |||
Btrieve ファイル エディター | X | |||
テーブル定義エディター | X | |||
SQL Editor | X | |||
グリッド ウィンドウ ビュー | X | |||
テキスト ウィンドウ ビュー | X | |||
アウトライン | X | |||
データベースの追加 | X | |||
テーブルの一貫性のチェック(データベースの確認およびテーブルの確認) | X2 | |||
SQL 定義のコピー | X | |||
Btrieve スキーマのエクスポート | X | |||
Btrieve スキーマのインポート | X | |||
関連するデータファイルの変更 | X | |||
Btrieve 型 | X | |||
定義エラー | X | |||
元の定義 | X | |||
1DDF Builder と ZenCC では同じコンポーネントを共有しています。このため、共有するエディター、ビューおよびウィザードについてはほかの Zen マニュアルで説明しており、この『DDF Builder User's Guide』では説明していません。 2データベース チェックやテーブルの一貫性チェック アクションはデータ ソース エクスプローラーで選択を行うことを除けば、ダイアログではなくウィザードのようなものです。一貫性のチェックによって生成される結果はビューに似ています。 | ||||
[ようこそ]ページ
DDF Builder を起動すると[ようこそ]タブが表示されます。このタブでは、さまざまな情報へアクセスしたり、新しいサーバーの追加や新しいデータベースの作成などの共通タスクを実行したりすることができます。提供される情報は、以下のとおりです。
• Getting Started with Zen DDF Builder
• Zen DDF Builder チュートリアル
• 共通タスク
[ようこそ]タブが表示されていない場合は、DDF Builder メニューから[ヘルプ]>[ようこそ]を選択して表示させることができます。
データ ソース エクスプローラー
DDF Builder ではデータ ソース エクスプローラーと呼ばれるオブジェクト ツリー形式のファイル エクスプローラーを使用します。オブジェクトには、データベース、データ パス、Btrieve ファイルおよび SQL テーブルなどがあります。これらのオブジェクトはツリー内でノードと呼ばれることもあります。 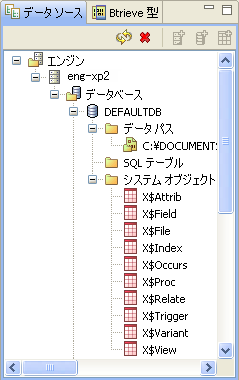
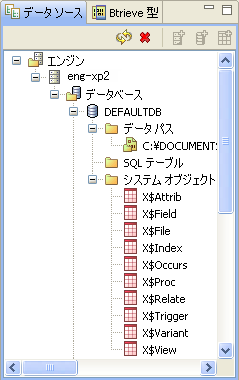
ノードは展開したり折りたたんだりして、下位ノードの表示/非表示を切り替えることができます。ノードに下位ノードがある場合は、そのノードの左側に展開/折りたたみ用アイコンが表示されます。
Btrieve ファイル エディター
Btrieve ファイル エディターでは新しい Btrieve ファイル用のファイル仕様およびキー仕様を作成します。DDF は新しい Btrieve ファイルに対して自動的に作成されません。DDF が必要な場合は別途追加する必要があります(SQL テーブルを参照)。
ヒント: Btrieve ファイルおよびその DDF を作成するには、Control Center の Zen を使用します。
アクセス方法
データ ソース エクスプローラーで、[データ パス]ノードの直下にある作業対象のデータ パス ノードを右クリックし、[Btrieve ファイルの作成]を選択して Btrieve ファイル エディターを開きます。 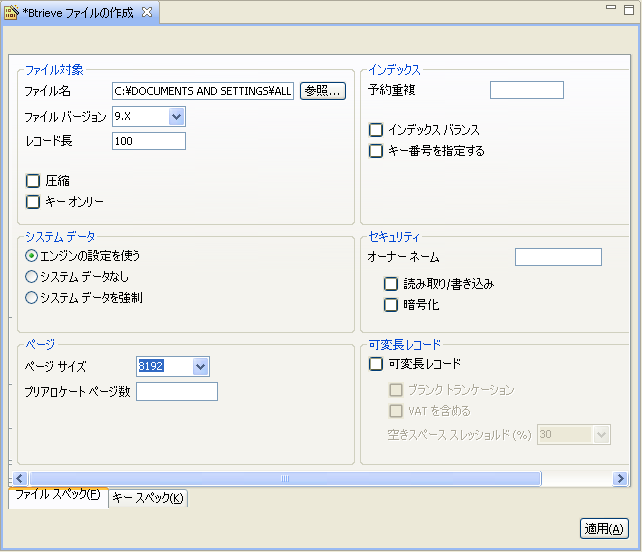
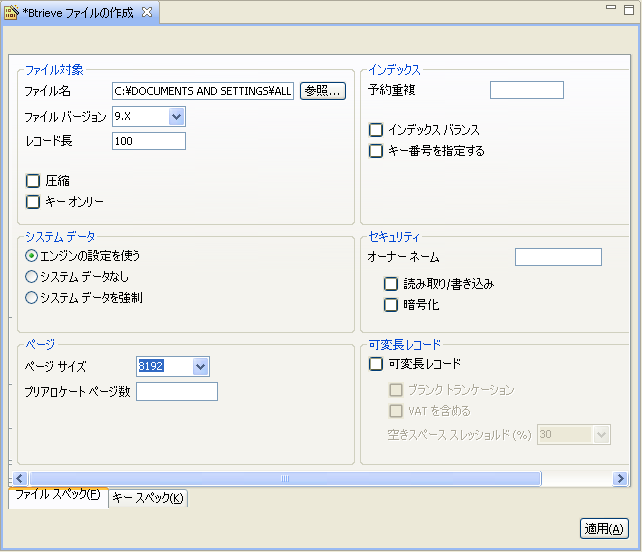
Btrieve ファイルは物理ストレージに置く必要があります。これは Btrieve ファイル エディターがデータ パスから起動されるからです。
機能
Btrieve ファイル エディターには、ファイルの特性を指定するタブとキーの特性を指定するタブがあります。各タブにある[適用]ボタンをクリックすると、そのタブで指定した仕様が保存されます。[ファイル]>[保管]をクリックすると両方のタブで行った変更を一括保存します。
Btrieve ファイルを作成するためには、少なくともファイル名とレコード長を指定する必要があります。これは[ファイル スペック]タブで指定します。
必要な知識でも述べているように、このマニュアルは、トランザクショナル アクセス方法とリレーショナルの概念について十分に理解していることを前提として説明しています。このセクションでは Btrieve ファイル エディターのタブにあるコントロールについては説明しません。Btrieve ファイルについてさらに理解を深める必要がある場合は、次の表で提供する関連ドキュメントを参照してください。
タブ | 上級者リファレンス マニュアル | 開発者リファレンス マニュアル |
|---|---|---|
ファイル スペック | 『Advanced Operations Guide』 • ファイル サイズ • オーナー ネームおよびセキュリティ • システム データ • ファイル情報エディター | 『Zen Programmer's Guide』 • MicroKernel エンジンの基礎 • データベースの設計 |
キー スペック | 『Advanced Operations Guide』 • 重複キーの操作方法 | 『Zen Programmer's Guide』 • MicroKernel エンジンの基礎 • データベースの設計 • レコードの処理 • データベースの作成 |
制限事項
一度に作成できる Btrieve ファイルは 1 つだけです。[キー スペック]タブで、セグメント キーのセグメントを追加または変更したら[適用]をクリックします。これにより、各セグメントへの変更が保存され、次のセグメントを新たに作成または編集することができます。
テーブル定義エディター
テーブル定義エディターでは、SQL メタデータ用のスキーマを新規作成したり既存のスキーマを変更したりします。テーブル定義エディターは、Zen Control Center(ZenCC)の Table Editor と似ています。詳細については、Table Editor を参照してください。
アクセス方法
データ ソース エクスプローラーで以下の操作のいずれかを実行します。
• Btrieve ファイル名を右クリックし、[テーブル定義の作成]を選択します。
• SQL テーブル名をダブルクリックし、既存のテーブル定義を編集します。
• SQL テーブル名を右クリックし、[テーブル定義の編集]を選択します。
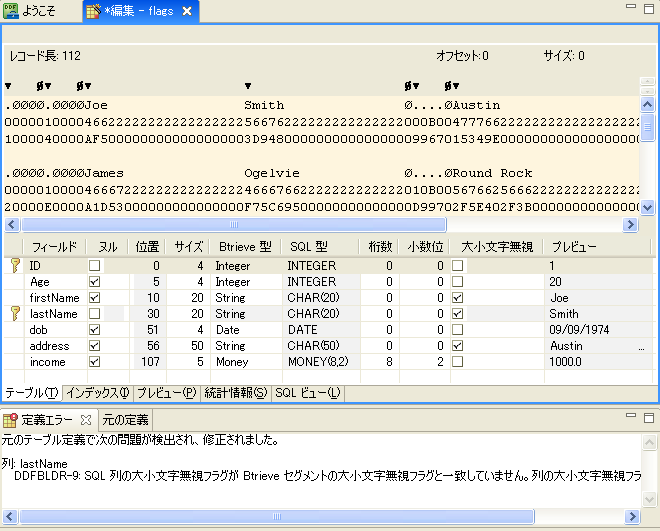
機能
テーブル定義エディターは、Zen Control Center(ZenCC)の Table Editor と同様に、タブまたはページを使用してテーブル定義情報のさまざまなビューを表示します。読み取り専用の情報ページもあれば、テーブル定義を作成したり編集したりする作業領域を持つページもあります。
制限事項
列が Btrieve ファイルのキーとして使用されている場合、その列のサイズ、オフセットおよびデータ型を変更することはできません。DDF Builder では既存の Btrieve ファイルのレイアウト構造を変更できません。
[テーブル]ページ
テーブル定義エディターの[テーブル]ページでは、2 種類のメタデータ ビュー(未加工ビューとグリッド ビュー)を提供します。未加工ビューでは情報を Btrieve ファイルで表示し、グリッド ビューは情報を SQL テーブルとして表示します。
アクセス方法
[テーブル]ページはテーブル定義エディターの下部にある[テーブル]タブをクリックして開きます。 

未加工データ ビュー
未加工データ ビューではデータ レコードの 16 進値と ASCII 値を同時に表示します。また、このビューではレコード長のほか、オフセットや選択したバイト数も表示します。このオフセットやサイズの値は、ビュー内で選択したバイト位置やバイト数に応じて調整されます。
テーブル定義エディターの未加工データ ビュー
未加工データ ビューの上部にはフィールド、列、ヌルおよび不明であることを示すインジケーターが表示されます。フィールド インジケーターは、レコード内で各フィールドの開始位置を示します。ヌル インジケーターはヌル インジケーター バイトが置かれる場所を示します。不明なフィールドやバイトも未加工データ ビューで表示されます。
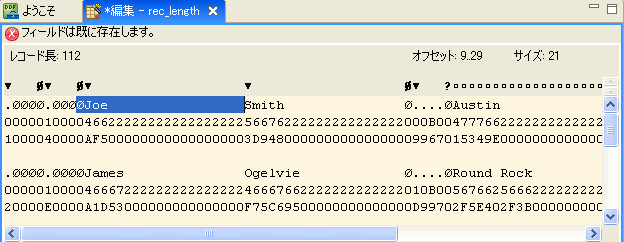
次に未加工データ ビューで表示される属性を挙げます。
属性 | 説明 |
|---|---|
エラー メッセージ | エラーや警告の状態を表示します。 |
レコード長 | レコード全体の長さを表示します。可変長部分は除外されます。 |
位置(オフセット) | 選択したバイトまたはフィールドの先頭および末尾の位置を表示します。 |
サイズ | 選択したバイトまたはフィールドのサイズ(バイト単位)を表示します。 |
データ インジケーター | フィールド/列インジケーター(  )は、レコード内における各フィールドの開始位置を示します。 )は、レコード内における各フィールドの開始位置を示します。フィールドがヌル値可能として指定されている場合は、ヌル インジケーター(  )を表示します。このバイトはヌル インジケーター バイトであることを表します。 )を表示します。このバイトはヌル インジケーター バイトであることを表します。フィールドが未定義の場合は、不明なフィールド インジケーター(  )を表示します。 )を表示します。バイトが未定義の場合は、不明なバイト インジケーター(  )を表示します。 )を表示します。 |
グリッド データ ビュー
グリッド データ ビューは、テーブルのスキーマ構造を行と列のグリッドとして表示します。各フィールドはグリッド上で行として表されます。各行は、各フィールドの属性を示すセルで構成されます。属性の多くは編集可能で、スキーマへの変更として保存もできます。 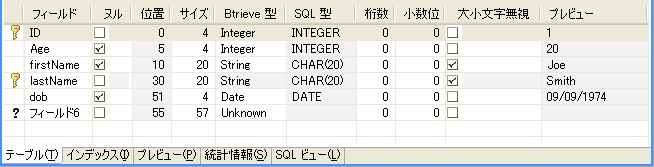
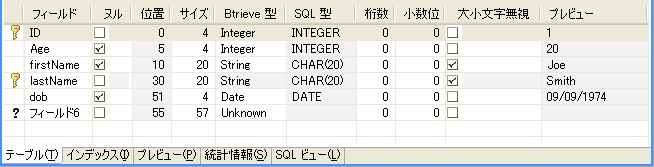
次にグリッド データ ビューで表示される属性を挙げます。
属性 | 説明 |
|---|---|
列インジケーター | フィールドがキー(インデックス)定義に使用される場合は、キー アイコン( フィールドが不明な場合は、不明であることを示すアイコン(  )が表示されます。 )が表示されます。フィールドが不明な可変長部分である場合は、可変アイコン(  )が表示されます。 )が表示されます。 |
フィールド | テーブルのフィールド名を表示します。 |
位置(オフセット) | オフセット、つまり、レコード内のフィールドの位置を基準点 0 からの差で表した値を表示します。 表示のみ |
サイズ | フィールドのサイズ(バイト単位)を表示します。 |
Btrieve 型 | フィールドの Btrieve データ型を表示します。 |
SQL 型 | フィールドの SQL データ型を表示します。 表示のみ |
桁数 | 浮動小数点数値の場合、有効な桁数を表示します。 |
小数位 | 浮動小数点数値の場合、小数点の右側に現れる有効な桁数を表示します。 |
ヌル | フィールドでヌル値を使用する場合は選択します。 |
大小文字無視 | フィールドで大文字と小文字を区別しない場合は選択します。 |
プレビュー | 適用したデータ型で書式設定されたフィールドの内容を表示します。 表示のみ |
2 つのビューで一緒に作業する方法
グリッド データ ビューでセルを選択すると、未加工データ ビューではそのセルのフィールドに該当するバイト部分が示されます。同様に、未加工データ ビューで任意のバイト部分を選択すると、グリッド データ ビューではそれに該当するフィールド行が選択されます。 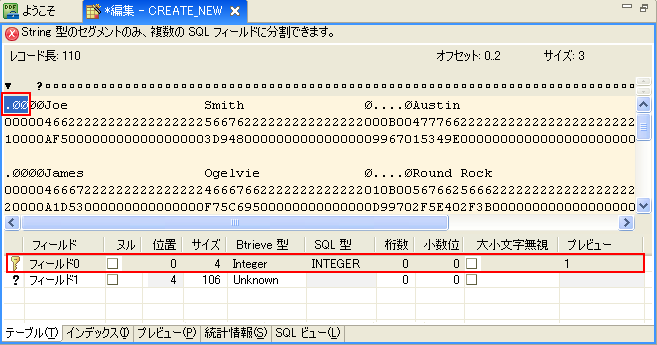
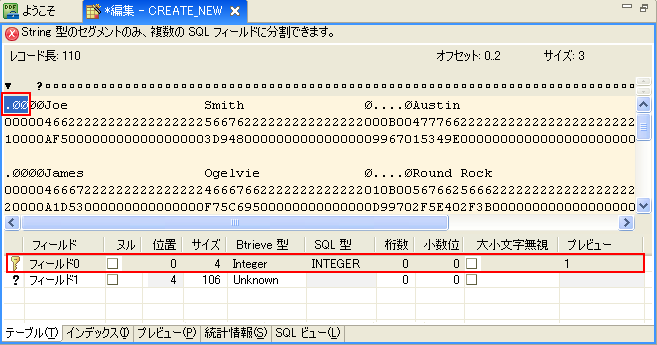
1 つのフィールドの定義範囲を越えて次のフィールド定義まで選択しようとすると、エラー メッセージが表示され、グリッド データ ビューではその両方の行が選択されます。エラー メッセージと警告メッセージは共に未加工データ ビューで表示されます。
テーブル定義エディター エラー メッセージ

テーブル定義エディターの注意/ 警告メッセージ

[インデックス]ページ
[インデックス]ページの内容は、SQL インデックス名を除き読み取り専用です。このページで、インデックスの構造を変更することはできません。インデックスの追加や SQL テーブルへの変更は Zen Control Center で行う必要があります。『Zen User's Guide』の Table Editor を参照してください。
アクセス方法
[インデックス]ページはテーブル定義エディターの下部にある[インデックス]タブをクリックして開きます。
テーブル定義エディターの[インデックス] ページ

機能
[テーブル]ページで、インデックスとして指定されているフィールド名を変更すると、その変更はすぐに[インデックス]ページにも反映されます。
制限事項
[インデックス]ページでは SQL インデックス名のみが変更できます。
オルタネート コレーティング シーケンス(ACS)ファイルを使用する Btrieve ファイルで作業する場合、その ACS ファイルは作業対象の Btrieve ファイルと同じディレクトリにあり、拡張子は .alt(upper.alt など)である必要があります。
[プレビュー]ページ
[プレビュー]ページは、ファイルのデータを行と列で構成した読みやすいレイアウトで表示します。
アクセス方法
[プレビュー]ページはテーブル定義エディターの下部にある[プレビュー]タブをクリックして開きます。
テーブル定義エディターの[プレビュー] ページ
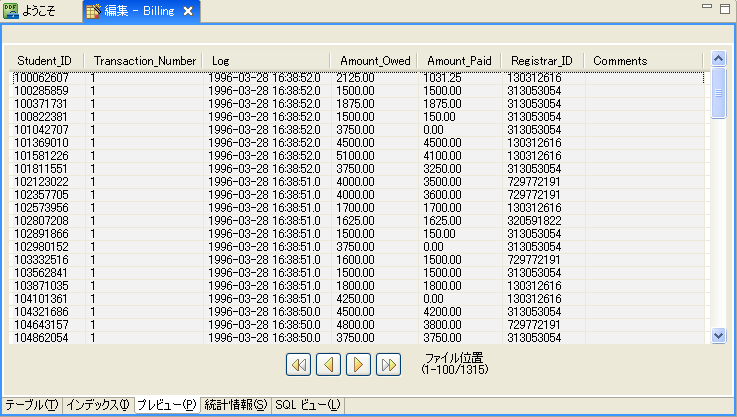
機能
ページの下部中央にあるボタンを使用するとデータ レコード間を移動できます。このボタンの右側にはファイルの位置が表示されます。ファイル位置は、総レコード数のうち表示されているレコード範囲を示します。たとえば、"100-199/1314" と表示されている場合、総レコード数 1,314 件のうち、100 番目から 199 番目までのレコードが表示されていることを示します。
[テーブル]ページで列定義を変更すると、その変更はすぐに[プレビュー]ページにも反映されます。
このページの情報は読み取り専用で、変更できません。
[統計情報]ページ
[統計情報]ページには Btrieve ファイルのファイル仕様とキーの仕様が表示されます。この情報は読み取り専用で、このビュー内では変更できません。
アクセス方法
[統計情報]ページはテーブル定義エディターの下部にある[統計情報]タブをクリックして開きます。
テーブル定義エディターの[統計情報] ページ
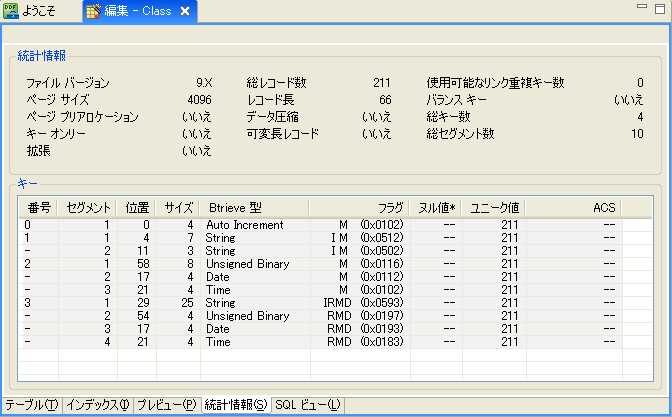
機能
統計情報は、Btrieve ファイルの構造上の特性を見るための便利な手段です。これは、ファイルのスキーマをエクスポートしようと考えているがファイルやキーの仕様がよくわからないときには大いに役立ちます。
Btrieve スキーマのエクスポートも参照してください。
メモ: 統計情報は、単に物理的な Btrieve ファイルの情報を基にしています。メタデータの情報を示すわけではありません。
[SQL ビュー]ページ
[SQL ビュー]ページでは、現在のテーブル定義を作成するために必要な SQL ステートメントを表示します。
アクセス方法
[SQL ビュー]ページはテーブル定義エディターの下部にある[SQL ビュー]タブをクリックして開きます。
テーブル定義エディターの[SQL ビュー] ページ
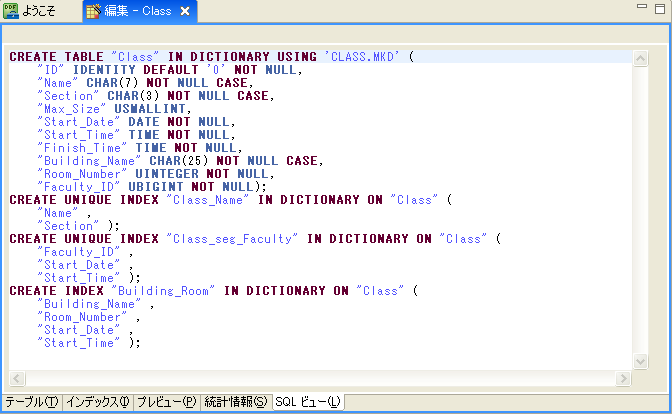
機能
DDF Builder で作成される SQL ステートメントに基づいて新しいスキーマを作成するために、ここで作成されている大部分の SQL ステートメントをコピーして Zen Control Center で再利用することができます。Zen Control Center で使用する SQL ステートメントは将来使用するため保存しておくこともできます。
制限事項
ここで作成される SQL ステートメントはコピーして再利用することができますが、保存はされません。また、現在 DDF Builder で提供されている SQL ステートメントを自動的に保存する手段もありません。SQL ステートメントを保存するには、このウィンドウからそのステートメントをコピーしてテキスト エディターに貼り付けて保存する必要があります。
注意! Zen 辞書システム オブジェクトへの参照が含まれるステートメントは再利用しないでください。これらのオブジェクトは X$<テーブル名> という書式で簡単に特定され、所有者から再利用を禁止するコメントが記述されています。
データベースの追加
これはデータベースを新規作成します。このダイアログは Zen Control Center(ZenCC)と共有になっています。『Zen User's Guide』のデータベースおよび[データベースの新規作成]GUI のリファレンスを参照してください。
テーブルの一貫性のチェック
DDF Builder ではテーブルの一貫性をチェックする機能を提供します。一貫性のチェックでは一連の検証ルールを使用して、物理データ ファイルとメタデータをそのデータ辞書ファイルで比較します。
一貫性のチェックでは以下のような条件を検証します。
• 辞書ファイルには、互換性のあるバージョンの情報があること。
• テーブルに、有効な名前、ID および既存のアクセス可能な物理ファイルがあること。
• 列は、有効な名前があり、合計レコード長が正しく、定義が重複していないこと。
• インデックスは、名前、数、サイズ、データ型、オフセットおよび属性において正しいこと。
一貫性のチェックは、一度にすべてのテーブルを対象に行ったり、テーブルを個別に選択して行うこともできます。このチェックでは、オブジェクトによる検証メッセージ、エラーおよび警告のカウントを報告します。オブジェクトとはデータベース、テーブルまたはデータ辞書ファイル(DDF)です。
"正常終了" という見出しによって分類される検証メッセージは、検証された一貫性チェックを一覧表示します。エラーは "エラー" という見出しによって分類され、警告は "警告" という見出しによって分類されます。
エラー メッセージがある場合は必ず表示されます。オブジェクトにエラーと警告の両方がある場合、警告は "エラー" にもリストされます。
検証メッセージや警告は表示したり非表示にしたりすることができます。
結果ビューのアイコンによってメッセージのさまざまなタイプが識別されます。 
エラーはテーブル定義における問題を示すもので、多くの場合、データ ファイルがアクセスされたときにエラーや正しくないデータが返される原因になります。たとえば、DDF に定義されているインデックスがデータ ファイルにはないとエラーになります。そのようなインデックスは実際にはデータ ファイルにないため、エンジンがその特定のインデックスで最適化するような SQL クエリではエラーが発生します。
警告は起こり得る問題を暗示するものですが、その問題がエラーを引き起こすとは限りません。たとえば、あるインデックスがデータ ファイルに定義されているが、対応する DDF エントリがない場合は警告になります。SQL アクセスはインデックスについて知らないので、それを使用しようとはしません。そのため時間のかかるクエリになるかもしれませんが、このクエリは最終的には正しい結果を返します。
アクセス方法
データ ソース エクスプローラーで、データベース名を右クリックして[データベースの確認]を選択するか、[データ パス]または[SQL テーブル]ノードの下にある SQL テーブル名を右クリックして[テーブルの確認]を選択しますShift キーまたは Ctrl キーを押したまま対象のテーブル名をクリックすると、複数のテーブルを選択することができます。
DBCheck(一貫性チェックの結果)ビュー
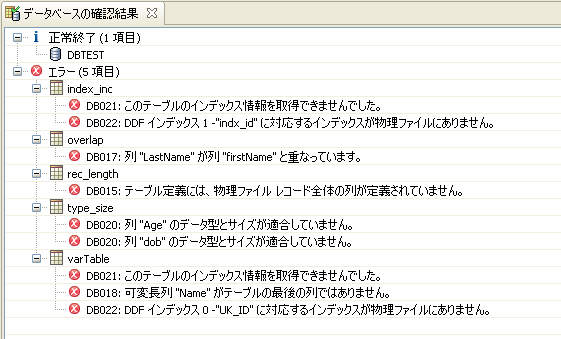
機能
DBCheck ペインはドッキング解除して DDF Builder ウィンドウ内の別の場所へ移動させることができます。このペインは最小化および最大化することができます。
また、このペインでは一貫性チェックの結果をテキスト ファイルに保存したり、検証チェックのメッセージや警告をフィルター処理で非表示にするアイコンも提供します。 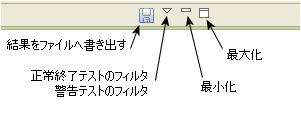
エラー メッセージのヒント
エラー メッセージ上でクリックするとヒントが表示されます。このヒントではメッセージに関するコメントを提供し、場合によっては修正アクションが提案されることもあります。DBCheck の結果をファイルに保存する場合は、このヒントもそのファイルに書き込まれます。 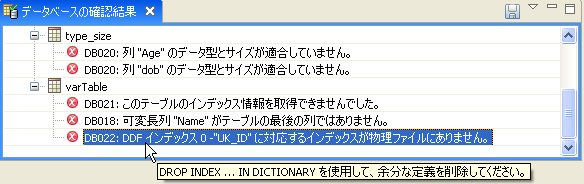
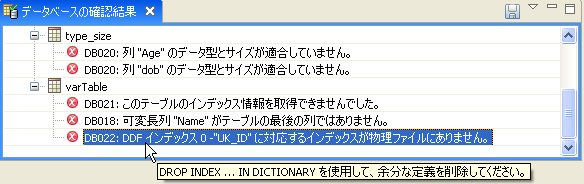
SQL 定義のコピー
SQL 定義のコピー ウィザードでは、既存の SQL テーブルのスキーマをソースとして使用し、新たな SQL テーブルを作成します。また、このウィザードでは新しい SQL テーブルと関連付けられる Btrieve ファイルも作成されます。
アクセス方法
データ ソース エクスプローラーで SQL ファイル名を右クリックし、[SQL 定義のコピー]を選択します。
機能
このウィザードでは以下の項目について指定が必要です。
• データベース エンジンが起動しているサーバー名
• 新規テーブルを作成するデータベース
• 新規テーブルの名前。デフォルトでは、関連付けられる Btrieve ファイルの名前になります。既存のテーブル名は使用できません。
メモ: 新しいテーブルにはデータがありませんが、ソース テーブルからデータをエクスポートして、新しいテーブルにインポートすることはできます。データ インポート ウィザードを使ったデータのインポートおよびデータ エクスポート ウィザードを使ったデータのエクスポートを参照してください。
Btrieve スキーマのエクスポート
Btrieve スキーマのエクスポート ウィザードでは、ソースとなる Btrieve ファイルのスキーマの仕様を定める XML ファイルを作成します。この XML ファイルを使用することによって、既存の Btrieve ファイルの構造に基づいた Btrieve ファイルを新たに作成することができます。Btrieve スキーマのインポートを参照してください。
ソース ファイルのデータはエクスポートされません。データをエクスポートする場合は、データ エクスポート ウィザードを使ったデータのエクスポートを参照してください。
アクセス方法
データ ソース エクスプローラーで、[データ パス]ノードの下位にある Btrieve ファイル名を右クリックし、[Btrieve スキーマのエクスポート]をクリックします。
機能
デフォルトで、このウィザードではエクスポートされる XML ファイル名にソース ファイル名を使用します。この XML 出力ファイルは .xml というファイル拡張子が付けられ、ソース ファイルと同じディレクトリに書き込まれます。出力ファイルのデフォルト名前と保存場所は変更することもできます。
また、エクスポートする前に XML の内容をプレビューすることもできます。
Btrieve スキーマのインポート
Btrieve スキーマのインポート ウィザードでは、別の Btrieve ファイルの構造を基にして Btrieve ファイルを作成します。この構造は XML フォーマットによるソース ファイルのスキーマである必要があります。
ソース ファイルのデータはインポートされません。データをインポートする場合は、データ インポート ウィザードを使ったデータのインポートを参照してください。
アクセス方法
データ ソース エクスプローラーで、[データ パス]ノードの直下にある作業対象のデータ パス ノードを右クリックし、[Btrieve スキーマのインポート]を選択します。
Btrieve ファイルは物理ストレージに置く必要があります。これはこのウィザードがデータ パスから起動されるからです。
機能
このウィザードは、既知のデータ パスのコンテキストから起動するため、ターゲット ファイルのパスを指定する必要はありません。ファイル名を指定するだけです。ファイル名の長さは 255 文字以下で指定してください。[スペースを含むファイル/ディレクトリ名]クライアント設定オプションが有効になっていない場合、名前にスペースを含めることはできません。デフォルトでこのオプションは有効になっています。『Advanced Operations Guide』で、クライアント用の「アプリケーション特性」設定にあるペースを含むファイル/ディレクトリプロパティも参照してください。
データ パスの追加
データ パスは、データ ソース エクスプローラーで[データ パスの追加]コマンドを使用して追加します。データ パスとは、Btrieve ファイルが存在する物理ストレージ上の場所を指します。各データベースには、識別されるデータ パスが最低 1 つあります。
Btrieve ファイル用に作成される DDF は、そのデータベースの元のデータ パスに置かれます。これはそのデータベース全体の SQL テーブルがすべて同じ DDF のセットに定義されるためです。
アクセス方法
データ ソース エクスプローラーで、[データ パス]ノードを右クリックし、[データ パスの追加]をクリックします。
機能
既存のディレクトリは、空の場合と既にファイルが含まれている場合があります。
[削除]コマンドを使用すると、データ ソース エクスプローラーからデータ パスが削除されます(削除対象のデータ パスまたはデータベース名を右クリックし、[削除]をクリックします)。ディレクトリは物理ストレージから削除されません。
関連するデータ ファイルの変更
DDF Builder では、選択したテーブル定義(SQL テーブル)に関連付けられるデータ ファイルを変更することができます。
アクセス方法
データ ソース エクスプローラーで、関連付けされているデータ ファイルを変更する SQL テーブルを右クリックし、[関連するデータファイルの変更]をクリックします。関連付けるデータ ファイルの完全なパス名を入力するか、参照して選択します。
機能
特定の SQL テーブルに関連付けられているデータ ファイルを変更する場合、ファイル名を入力するか、[参照]ボタンを使用してファイルの場所を参照し選択します。
Btrieve 型
DDF Builder では、Btrieve データ型とサイズ、およびそれに対応する SQL データ型を表示する単独のビュー(Btrieve ビュー)を提供しています。
この Btrieve 型ビューはデータの分析に使用することができます。未加工データ ビューで任意のバイトを選択すると、Btrieve 型ビューではそのバイト(サイズ)に適合するデータ型でデータがどのように見えるかを表示します。テーブル定義エディターで特定の列を選択した場合にも、Btrieve 型ビューでは書式設定されたデータのプレビューを表示します。
アクセス方法
[Btrieve 型]タブは DDF Builder ウィンドウの左側のペインのデータ ソース エクスプローラーで[データ ソース]タブの隣にあります。[Btrieve 型]タブをクリックすると、Btrieve 型ビューが表示されます。 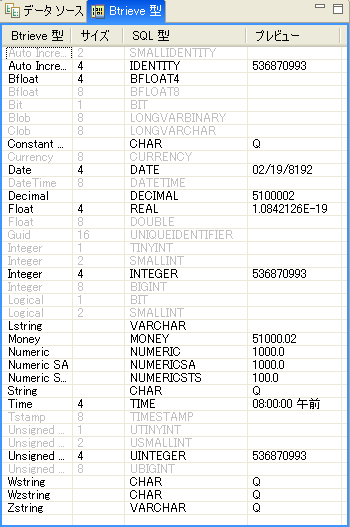
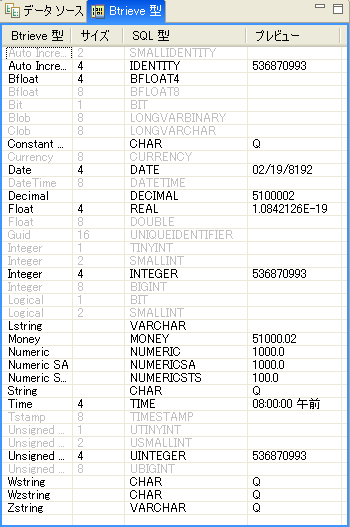
機能
Btrieve 型ビューのペインは、データを比較したりプレビューしたりして不適切なデータ型やサイズを解決しようとする際に役立ちます。このタスクをサポートするために、Btrieve 型ビューのペインをドッキング解除して DDF Builder ウィンドウ内の適当な位置に移動させることができます。
[プレビュー]列も提供され、選択したデータがその特定のデータ型に対してどのように表示されるかを示します。また、この列ごとのプレビューはデータ型のサイズを決定する場合にも利用できます。
定義エラー
DDF Builder では、既存のテーブル定義で問題を検出して変更するときは自動的に定義エラー ビューが開きます。このウィンドウを閉じた場合、再度このウィンドウを開けば変更を見直すことができます。
アクセス方法
DDF Builder のメニュー バーで[ウィンドウ]>[定義エラーの表示]を選択します。 

エラーがなければ、このコマンドは淡色表示になります。
機能
定義エラー ビューに挙げられているエラーは DDF Builder で解決される問題に関する具体的な情報を示しています。元のテーブル定義も読み取り専用モードで元の定義ペインに提供されます。これらのペインは比較しやすいように並べて開くことができます。
定義エラー リスト
次の表では、DDF Builder が既存の定義で検出する可能性のあるテーブル定義エラーを示します。発生したエラーの一般的な説明と、それを受けて DDF Builder がどのようにテーブル定義を修正するかについても示します。
表示されるメッセージ | 意味 |
|---|---|
DDFBLDR-1:この SQL インデックスに対応する Btrieve キーがありません。インデックスを無視しました。 | 既存のテーブル定義の SQL インデックスに対応するキーが Btrieve ファイルにありません。 SQL テーブルのインデックスは無視されます。 |
DDFBLDR-2:この Btrieve キーに対応する SQL インデックスが見つかりません。インデックスを追加しました。 | 既存のテーブル定義の SQL インデックスとして定義されていないキーが Btrieve ファイルにあります。 Btrieve ファイルにあるキーに対応するインデックスをテーブル定義に追加します。 |
DDFBLDR-3:SQL セグメントのヌル フラグが、対応する Btrieve セグメントのヌル フラグと一致していません。 | SQL ファイル セグメントにないヌル フラグを持つセグメントが Btrieve ファイルに含まれています。 または Btrieve ファイルにないヌル フラグを持つセグメントが SQL ファイルに含まれています。 |
DDFBLDR-4:SQL 列がほかの列にオーバーラップしています。列のサイズを切り詰めました。 | テーブル内のほかの列と重複している SQL 列が既存のテーブル定義にあります。 |
DDFBLDR-5:Btrieve セグメントに対応する SQL 列が見つかりません。新しい列を追加しました。 | 既存のテーブル定義の SQL 列に対応しないセグメントが Btrieve ファイルにあります。 |
DDFBLDR-6:テーブル定義内に未定義のバイトがあります。不明な列を追加しました。 | Btrieve ファイルで見つかったバイト数と同じバイト数が既存のテーブル定義で割り当てられていません。このテーブル定義には定義されていないバイトがあります。 不明な列が新たにテーブル定義へ追加され、それが未定義のバイト部分に割り当てられます。 |
DDFBLDR-7:SQL 列の型が Btrieve セグメントの型と一致していません。列の型を変更しました。 | Btrieve ファイル セグメントが SQL テーブルの列で検出されたデータ型とは異なるデータ型を使用しています。 SQL テーブルの列のデータ型は Btrieve ファイルのセグメントと同じデータ型に変更されます。 |
DDFBLDR-8:SQL 列のヌル フラグが Btrieve セグメントのヌル フラグと一致していません。列のヌル フラグを変更しました。 | DDF Builder が Btrieve セグメントで検出したものとは異なるヌル フラグ設定を持つ SQL 列が既存のテーブル定義にあります。 |
DDFBLDR-9:SQL 列の大小文字無視フラグが Btrieve セグメントの大小文字無視フラグと一致していません。列の大小文字無視フラグを変更しました。 | DDF Builder が Btrieve セグメントで検出したものとは異なる大小文字無視フラグ設定を持つ SQL 列が既存のテーブル定義にあります。 |
DDFBLDR-10:SQL 列が Btrieve セグメントの境界を越えて定義されています。列を無視しました。 | Btrieve ファイルのセグメントの位置およびサイズと合致しない SQL 列が既存のテーブル定義にあります。 セグメントの位置およびサイズと合致しない SQL 列は既存のテーブル定義で無視されます。 |
DDFBLDR-11:SQL 列の型が列サイズに適合していません。列の型を "Unknown" に変更しました。 | 既存のテーブル定義に、列のサイズと適合しないデータ型の SQL 列が含まれています。 SQL 列のデータ型は不明に変更されます。サイズは変わりません。 |
DDFBLDR-12:可変長列にできるのはテーブル内の最後の列だけです。列の型を "Unknown" に変更しました。 | 既存のテーブル定義では、テーブルの最後ではない列に可変長部分を定義しています。 SQL 列のデータ型は不明に変更されます。 |
DDFBLDR-13:無効なビット マスクが検出されました。適切なビット マスクに変更しました。 | バイトを割り当てるために必要なサイズと異なる不適切なビット マスクがテーブル定義に含まれています。ビット マスクはテーブル定義で変更されるので、そのサイズは修正されバイトを足し合わせます。 |
DDFBLDR-14:Btrieve WSTRING および WZSTRING と互換性のある SQL 型はありません。列の型を SQL CHAR にセットしました。列は使用できません。 | WSTRING 型または WZSTRING 型で定義されている列が Btrieve ファイルに含まれています。これらのデータ型は SQL データ型に割り当てられません。これらのデータ型の列は使用できないため CHAR 型に変更されます。 |
元の定義
DDF Builder が問題を検出して既存のテーブル定義を変更する場合、変更を保存するまでは元のテーブル定義が保持されます。ユーザーが既存のテーブル定義に変更を加える場合も、その変更を保存するまでは元の定義が保持されます。元のテーブル定義は、元の定義ビューを開いて見ることができます。
アクセス方法
DDF Builder のメニュー バーで[ウィンドウ]>[元の定義の表示]を選択します。 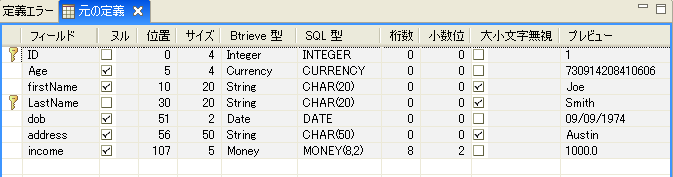
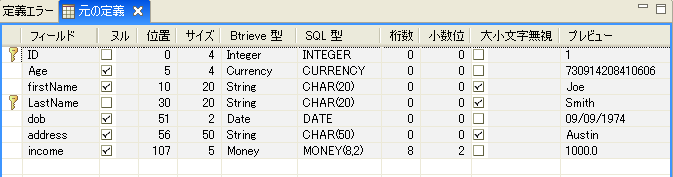
変更がなければ、このメニュー コマンドは淡色表示になります。
機能
元のテーブル定義は読み取り専用モードでこのビューに提供されます。このビューは、更新されたテーブル定義と比較しやすいよう移動することができます。
変更した定義または元の定義のどちらかを別名で保存すれば、元のテーブル定義をずっと保持することができます。これを行うには、[ファイル]>[別名保管]をクリックして別の名前を入力します。
DDF Builder の各種作業
このセクションでは、DDF Builder で実行できる作業について説明します。作業は以下のカテゴリに分かれています。
カテゴリ | 説明 |
|---|---|
DDF Builder の使用法全般の説明です。 | |
エディター、ビューおよびウィザードにアクセスできます。 |
一般的な作業
一般的な作業は、このツールの全体的な使用に適用されます。
DDF Builder を起動するには
ユーザー マニュアルへのアクセス
DDF Builder のオンライン ヘルプにアクセスするには
1. DDF Builder を起動します。
2. 関心があるユーザー インターフェイス上でクリックします。
3. F1 を押します。
4. 関心があるユーザー インターフェイス以外の別の領域上をクリックした場合は、再度 F1 を押してヘルプ ビューを更新する必要があるかもしれません。
[ヘルプ]>[Zen ドキュメント ライブラリ]を選択することもできます。DDF Builder と Zen Control Center(ZenCC)は同じコンポーネント(SQL Editor など)を共有しているので、DDF Builder 内で開くオンライン ヘルプであっても Zen の他の機能に関する情報が表示されることもあります。
DDF Builder ログ ファイル
DDF Builder ログ ファイルにアクセスするには
1. DDF Builder を起動し、[ヘルプ]>[DDF Builder のログを表示]をクリックします。
このログ ファイルは、システムで使われているテキスト エディターで開きます。
DDF Builder ログ ファイルをクリアするには
1. DDF Builder を起動し、[ヘルプ]>[DDF Builder のログの消去]をクリックします。
この操作を確認するダイアログ ボックスが開きます。
2. 削除の確認で[OK]をクリックするとログ ファイルが削除されます。
次回 DDF Builder を起動したときには、新しいログ ファイルが自動的に作成されます。
データ ソース エクスプローラーでノードが追加または削除されたことを確認するには
1. 追加または削除を確認するノードを右クリックします。
2. [更新]をクリックします。
[更新]コマンドのコンテキストは、このコマンドを呼び出したノードに適用されます。データ ソース エクスプローラー内にあるすべてのノードを更新する場合は、[エンジン]ノード(ツリーの最上位)からこのコマンドを実行します。
データ ソース エクスプローラーから開始する作業
DDF Builder における作業の多くは、データ ソース エクスプローラー内にあるノードに関連付けられているコマンドを選択することによって実行します。コマンドによってエディター、ビューまたはウィザードが起動します。次に示す表では、希望するアクションを実行するための手順を説明します。この表は、関連する分野ごとにまとめられています。
• データ
• データベース
• SQL クエリ
• SQL テーブル
メモ: DDF Builder でセキュリティが有効なデーターベースを扱う場合は、DDF Builder でそのファイル作業を行う前に必ずデータベースをオフラインにし、すべてのセキュリティを無効にしておきます。
Btrieve ファイル
実行したいアクション | 必要な作業 | 注記 |
|---|---|---|
エディターで Btrieve ファイルを作成する | [データ パス]ノードの下にあるデータ パス名を右クリックします。 [Btrieve ファイルの作成] | DDF Builder は、新規作成した Btrieve ファイルの DDF を自動的に作成しません。 Btrieve ファイル エディターを参照してください。 |
Btrieve ファイルの構造を XML ファイルへエクスポートする | データ パス名の下にある Btrieve ファイル名を右クリックします。 [Btrieve スキーマのエクスポート] | Btrieve ファイルのデータ自体はエクスポートされません。 Btrieve スキーマのエクスポートを参照してください。 |
別の Btrieve ファイルの XML で指定されている構造を基にして新しいファイルを作成する | [データ パス]ノードの下にあるデータ パス名を右クリックします。 [Btrieve スキーマのインポート] | Btrieve ファイルのデータ自体はインポートされません。 Btrieve スキーマのインポートを参照してください。 |
Btrieve ファイルを置くディレクトリを指定する | [データ パス]フォルダー [データ パスの追加] | Btrieve ファイル用に作成される DDF は、そのデータベースの元のデータ パスに置かれます。これはすべての SQL テーブルが同じ DDF のセットに定義されるためです。 データ パスの追加を参照してください。 |
データ ソース エクスプローラーからデータ パス ディレクトリを削除する | [データ パス]ノードの下にあるデータ パス名を右クリックします。 [削除] | データ パスにあるディレクトリやファイルは物理ストレージから削除されません。 |
SQL テーブルが関連付けられている Btrieve ファイルの統計情報を表示する | Btrieve ファイル名の下、または[SQL テーブル]ノードの下にある SQL テーブル名を右クリックします。 [テーブル定義の編集] [統計情報]タブをクリックします。 | テーブル名は、[データ パス]ノードの下、または[SQL テーブル]ノードの下に表示されます。 [統計情報]ページを参照してください。 |
選択した SQL テーブルに関連付けられている Btrieve(データ)ファイルを変更する | Btrieve ファイル名の下、または[SQL テーブル]ノードの下にある SQL テーブル名を右クリックします。 [関連するデータ ファイルの変更] | 特定のテーブルに関連付けられるデータ ファイルは 1 つだけです。 |
データ
実行したいアクション | 必要な作業 | 注記 |
|---|---|---|
すべてのテーブルの一貫性を一度にチェックする | データベース [データベースの確認]をクリックします。 | テーブルの一貫性のチェックを参照してください。 |
1 つまたは複数のテーブルの一貫性を個別にチェックする | Btrieve ファイル名の下、または[SQL テーブル]ノードの下にある SQL テーブル名を右クリックします。 [テーブルの確認]をクリックします。 | テーブル名は、[SQL テーブル]ノードの下、または Btrieve ファイルに DDF がある場合は Btrieve ファイル名のノードの下に表示されます。 (Shift キーまたは Ctrl キーを押したまま対象のテーブル名をクリックすると、複数のテーブルを選択することができます)。 テーブルの一貫性のチェックを参照してください。 |
データ ファイルを置くディレクトリ、またはデータ ファイルが既に存在するディレクトリをデータ ソース エクスプローラーで指定する | [データ パス]フォルダー [データ パスの追加] | データ パスの追加を参照してください。 |
データ ソース エクスプローラーからデータ ファイルが存在するディレクトリを削除する | [データ パス]ノードの下にあるデータ パス名を右クリックします。 [削除] | データ パスにあるディレクトリやファイルは物理ストレージから削除されません。 |
データベース
実行したいアクション | 必要な作業 | 注記 |
|---|---|---|
データベースの新規作成 | データベース [データベースの追加]をクリックします。 | データベースの追加を参照してください。 |
データ ソース エクスプローラーからデータベースを削除する | データベース [削除] | データベースは物理ストレージからは削除されません。 |
データ ソース エクスプローラー
実行したいアクション | 必要な作業 | 注記 |
|---|---|---|
ツリーを更新してノードへの追加、またはノードから削除を確認する | SQL テーブル名を除く任意のノードを右クリックします。 [更新] | [更新]コマンドのコンテキストは、このコマンドを呼び出したノードに適用されます。データ ソース エクスプローラー内にあるすべてのノードを更新する場合は、ツリーの最上位にある[エンジン]ノードからこのコマンドを実行します。 |
オンライン ヘルプ
実行したいアクション | 必要な作業 | 注記 |
|---|---|---|
ユーザー向けドキュメントへのアクセス | エディター、ビューまたはウィザード内で F1 キー(Linux の場合は Shift + F1 キー)を押すか、[ヘルプ]>[PSQL ドキュメント ライブラリ]をクリックします。 | ユーザー マニュアルへのアクセスの説明を参照してください。 |
SQL クエリ
実行したいアクション | 必要な作業 | 注記 |
|---|---|---|
SQL テーブルのすべてのレコードに対して SELECT ステートメント(SELECT * FROM)を実行する または SQL テーブルに対して実行する SQL ステートメントを入力できるエディターにアクセスする | Btrieve ファイル名の下、または[SQL テーブル]ノードの下にある SQL テーブル名を右クリックします。 [SQL Editor] | デフォルトで、SQL Editor は開いたときに SELECT * FROM ステートメントを実行します。 SQL テーブル名は[SQL テーブル]ノード、または Btrieve ファイル名(Btrieve ファイルに DDF がある場合)のノードの下に表示されます。 データベースの追加を参照してください。 |
SQL Editor またはアウトライン ビューで SQL ステートメントを実行する | 『Zen User's Guide』の実行のタスクを参照してください。 | SQL Editor では多数のタスクを実行できます。詳しい説明については、『Zen User's Guide』の SQL Editor の各種作業を参照してください。 |
SQL テーブル
実行したいアクション | 必要な作業 | 注記 |
|---|---|---|
エディターでテーブルを新規作成する | データ パス名の下にある Btrieve ファイル名を右クリックします。 [テーブル定義の作成] | Btrieve ファイル用に 1 つまたは複数の SQL テーブルを作成できます。各 SQL テーブルは Btrieve ファイル名のノードの下に表示されます。 テーブル定義エディターを参照してください。 |
別の SQL テーブルのスキーマを基にしてテーブルを新規作成する | Btrieve ファイル名の下、または[SQL テーブル]ノードの下にある SQL テーブル名を右クリックします。 [SQL 定義のコピー] | テーブル名は、[SQL テーブル]ノードの下、または Btrieve ファイルに DDF がある場合は Btrieve ファイル名のノードの下に表示されます。 SQL 定義のコピーを参照してください。 |
テーブル定義を変更する | Btrieve ファイル名の下、または[SQL テーブル]ノードの下にある SQL テーブル名を右クリックします。 [テーブル定義の編集] | テーブル名は、[SQL テーブル]ノードの下、または Btrieve ファイルに DDF がある場合は Btrieve ファイル名のノードの下に表示されます。 テーブル定義エディターを参照してください。 |
データ ソース エクスプローラーからテーブルを削除する | Btrieve ファイル名の下、または[SQL テーブル]ノードの下にある SQL テーブル名を右クリックします。 [削除] | テーブルは物理ストレージからは削除されません。 テーブル名は、[SQL テーブル]ノードの下、または Btrieve ファイルに DDF がある場合は Btrieve ファイル名のノードの下に表示されます。 |
SQL テーブルに関連付けられている Btrieve(データ)ファイルを作成する | Btrieve ファイル名の下、または[SQL テーブル]ノードの下にある SQL テーブル名を右クリックします。 [関連するデータ ファイルの変更] | 特定のテーブルに関連付けられるデータ ファイルは 1 つだけです。 |
SQL テーブルが関連付けられている Btrieve ファイルの統計情報を表示する | Btrieve ファイル名の下、または[SQL テーブル]ノードの下にある SQL テーブル名を右クリックします。 [テーブル定義の編集] [統計情報]タブをクリックします。 | テーブル名は、[データ パス]ノードの下、または[SQL テーブル]ノードの下に表示されます。 [統計情報]ページを参照してください。 |
最終更新日: 2024年07月09日