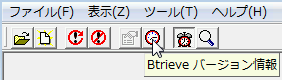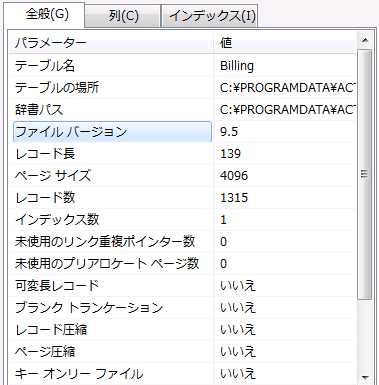インストール後のトラブルシューティング
インストール後にエラーが発生した場合の対処方法
Zen では、設定やインストールの問題の解決に役立つ機能やツールを備えています。
これらのユーティリティの中には、エンジンのインストール時にインストールされ直ちに実行されるものもあります。すべてのユーティリティはエンジンのインストール後に実行し、環境設定やレジストリ設定、トラブルシューティングに利用することができます。ユーティリティの一覧は、表
19 で示します。
以下のセクションでは、トラブルシューティングのさまざまな要素と局面について説明します。
トラブルシューティング ツール
次の表は、問題の回避と解決に役立つツールの説明です。
表 19 インストールと問題の判別に役立つ Zen ツール
機能/コンポーネント | 動作 | 詳細情報 |
|---|
Zen System Analyzer | システム コンポーネントの分析および通信テストの実行を行います。 | |
Zen メッセージ ログ | 記録されるメッセージのタイプには、ステータス、情報、警告またはエラーがあり、これらは Zen コンポーネントから発生します。 | 『 Advanced Operations Guide』の メッセージ ログの見直しを参照してください。 |
Gateway Locator | 特定のデータ辞書で使用されるゲートウェイを決定または変更します(Workgroup Edition のみ)。 | |
トラブルシューティングの方法
通常、インストール処理は正常に完了します。しかし、正常に完了するかどうかは、ネットワークの適切なサポートやオペレーティング システムの設定を含め、数多くの要因に依存します。インストール中に問題があった場合、Zen では問題を診断するために役立つツールやトラブルシューティングのテクニックが使用できます。
メモ:インストールが失敗した場合は、Windows %Temp% ディレクトリにあるインストール ログ ファイルを参照してください。
チェックリスト

インストール中にエラー メッセージが表示されましたか?

ネットワークは正しく機能していますか?

適切な管理者レベルの権限を持っていますか?

エンジンは起動していますか?

クライアント ソフトウェアは正しく機能していますか?

zen.log(Windows)または syslog(Linux、macOS、または Raspbian)ファイルにエラーがありましたか?
問題のトラブルシューティング
以下のセクションでは、インストールに関する調査で使用可能な手順について説明します。
記録されるメッセージ
Zen によって記録されるメッセージは、問題の解決に役立ちます。メッセージのタイプには、ステータス、情報、警告またはエラーがあり、これらは Zen コンポーネントから発生します。ライセンス管理コンポーネントからのみ発生するライセンス問題に特化したメッセージもあります。いずれの場合も Zen はメッセージを以下のリポジトリに記録します。
•Notification Viewer
•オペレーティング システムのイベント ログ
•Zen イベント ログ(zen.log)(Windows のみ)
Notification Viewer へ記録されるライセンス メッセージは、オペレーティング システムのイベント ログおよび Zen イベント ログへも記録されます。オペレーティング システムのイベント ログに記録されるライセンス メッセージは、Zen イベント ログにも記録されます。ただし、オペレーティング システムのイベント ログと Zen イベント ログには、Notification Viewer に記録されないライセンス メッセージが含まれる可能性があります。
ライセンスに特化しないメッセージは、オペレーティング システムのイベント ログおよび Zen イベント ログへ記録されます。
これらのガイドラインに従ってメッセージを使用し、問題を解決してください。
•ライセンスに関する問題が疑われた場合は、まず Notification Viewer をチェックし、その次にオペレーティング システムのイベント ログおよび Zen イベント ログをチェックしてください。
•ライセンスとは関係ない問題が疑われた場合は、オペレーティング システムのイベント ログおよび Zen イベント ログをチェックしてください。
ログの詳しい説明については、『
Advanced Operations Guide』の
メッセージ ログの見直しを参照してください。ステータス コードの詳細については、『
Status Codes and Messages』の
ステータス コードを参照してください。
特別な状況における設定
ここでは、適切なデータベース操作のためにデフォルトの設定の調整が必要な場合のシナリオを示します。
次の表に、そのようなシナリオと、実行可能なアクションを示します。
コンピューター環境に含まれるもの | 必要なアクション |
|---|
Microsoft Active Directory サービス | |
複数のネットワーク インターフェイス | マルチホームをサポートする設定を有効にします。『 Advanced Operations Guide』の TCP/IP マルチホームおよび リッスン IP アドレスを参照してください。 |
中断されやすいネットワーク | ネットワークの中断後にサーバーへ自動再接続できる設定を有効にします。『 Advanced Operations Guide』の Auto Reconnect を参照してください。 |
スペースを含めないデータベース ファイル名 | データベース エンジンで埋め込みスペースを含むファイル名を拒否する設定を有効にします。『 Advanced Operations Guide』の スペースを含むファイル/ディレクトリおよび 長いファイル名と埋め込みスペースのサポートを参照してください。 |
Zen System Analyzer を使った問題の診断
Zen System Analyzer(ZenSA)は診断ツールです。これはデータベースのインストールに含まれるもので、以下の作業に利用することができます
•ネットワークに関する問題のトラブルシューティング
•システムにある旧 Btrieve または Zen の検出
•ネットワーク環境に影響するその他の要因の注意
•現在のコンポーネントのセットとバージョンの表示
データベース エンジンが起動するかどうかのチェック
Zen エンジンが起動するかどうかを調べるには、以下のお使いのプラットフォームおよびエンジン向けの手順をご覧ください。
Windows での Zen サーバー(Enterprise)
Windows の[コントロール パネル]のサービス機能を使用することができます。
►コントロール パネルを使用して Windows サーバーの Actian Zen Enterprise Server サービスをチェックするには
1 オペレーティング システムで、[管理ツール]から[サービス]を選択して開きます。
2 サービスの一覧で Actian Zen のサービスを探します。
Zen を実行するには、このサービスが開始されている必要があります。[状態]列は、そのサービスが実行中かどうかを示します。[スタートアップの種類]列は、そのサービスが自動的に開始されるか、手動で開始されるかを示します。
3 サービスが開始されていない場合は、そのサービスを右クリックして[開始]をクリックします。
Windows での Zen Workgroup
Workgroup エンジンが起動しているかどうかを調べるには、以下の手順に従います。
►Workgroup エンジンを起動するには
[スタート]メニューまたはアプリ画面から[ワークグループ エンジンの開始]をクリックします。
デフォルトでは、MicroKernel によりリソースが割り当てられ、ローカル アプリケーション データベースのリクエストに対応する準備が整います。
►Workgroup エンジンを停止するには
[スタート]メニューまたはアプリ画面から[ワークグループ エンジンの停止]をクリックします。
以下の条件下でエンジンを停止しようとすると、警告メッセージが表示されます。
•エンジンに 1 つ以上のアクティブなクライアントがある
•エンジンのロード後、何の操作も行われていない。
•操作が最後に実行されてから 10 秒経過していない。
Linux ベースのシステムでの Zen サーバー
コマンド ラインで ps ユーティリティを使用して、エンジン(mkded)が実行されていることを確認できます。
ps -e | egrep 'mkded'
►Zen サービスを開始するには
エンジン サービスを開始する必要がある場合は、root ユーザー アカウントの権限で、次のコマンドをコマンド プロンプトで実行します。
etc/init.d/actianzen start
ファイル、クライアントおよびエンジンのバージョン番号の取得
Zen のユーティリティを使用して、クライアントおよびエンジンのバージョン番号、あるいは特定のファイルのバージョン番号を調べることができます。
クライアントおよびエンジンのバージョンの確認
Windows プラットフォームで Function Executor を使用して、またはすべてのプラットフォームで butil コマンド ライン ユーティリティを使用してエンジンとクライアントのバージョンを調べることができます。Function Executor は Zen リクエスターを使用して Btrieve クライアント オペレーションをシミュレートするユーティリティです。
Function Executor の使用
Function Executor を使用してクライアント、ローカルおよびリモート エンジンのバージョンを調べます。
►Function Executor を使用してエンジンのバージョンを調べるには
1 オペレーティング システムの[スタート]メニューまたはアプリ画面から Function Executor にアクセスします。
2 次のいずれかを実行します。
•メニューの[表示]>[Btrieve バージョン]をクリックします。
•図
2 で示すように、ツールバーの[
Btrieve バージョン情報]ボタンを選択します。
図 2 [Btrieve バージョン情報]ボタンの選択
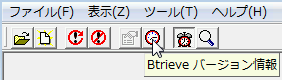
3 クライアント リクエスターとローカル エンジンのバージョンを示すダイアログ ボックスが表示されます。ファイルを開いているときには、リモート MicroKernel のバージョンも表示されます。
図 3 Btrieve バージョン情報の表示

butil ユーティリティの使用
コマンド プロンプトから次のコマンドを入力します。
butil -ver
リクエスターとエンジンのバージョンが表示されます。このツールではリモート サーバー エンジンのバージョンを調べることはできません。
ファイル バージョンの確認
MicroKernel データ ファイルのファイル バージョンは Zen ユーティリティを使用して調べることができます。Windows プラットフォームでは、エクスプローラー、Function Executor、DDF Builder、または Btrieve Maintenance ユーティリティを使用します。butil コマンド ライン ユーティリティはどのプラットフォームでも使用できます。以下のトピックでは、上記のいくつかの方法を使用する際の情報を提供します。
Zen Control Center の使用
Zen Control Center を使用するとファイルのバージョンを調べることができます。
►Zen Control Center を使用してテーブルのファイル バージョンを調べるには
1 オペレーティング システムのスタート メニューまたはアプリ画面から ZenCC にアクセスします。
2 左側にある エクスプローラーで対象のデータベースを見つけます。
3 次のいずれかを実行します。
•テーブル名をクリックして選択し、[ファイル]>[プロパティ]をクリックします。
•テーブル名を右クリックして[プロパティ]を選択します。
4 テーブルのプロパティが表示され、その中に基になる MicroKernel データ ファイルのファイル バージョンが示されます。
図 4 [テーブルのプロパティ]ページ
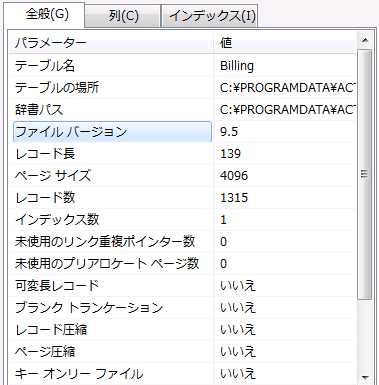
Btrieve Maintenance の使用
コマンド ラインを使い慣れていない場合は、GUI ベースの Btrieve Maintenance ツールを使用できます。
►Btrieve Maintenance ユーティリティを使用してテーブルのファイル バージョンを調べるには
1 Maintenance を開きます。
2 [オプション]>[情報エディターの表示]を選択します。
3 [ファイル情報エディター]で、[情報のロード]を選択します。
4 ファイルを参照して選択するか、または直接パスを入力して[開く]をクリックします。
右上の[データ ファイル情報]セクション内で、バージョンが示されます。
Function Executor の使用
Function Executor ユーティリティは Btrieve オペレーションをシミュレートするので、ファイルに対する情報レポート作成を実行することによってファイル バージョンを調べることができます。
►Function Executor を使用してテーブルのファイル バージョンを調べるには
1 Function Executor を開きます。
2 [ファイル]>[開く]を選択します。
3 [Btrieve ファイルのオープン]ダイアログで、ファイルを参照して選択するか、または直接パスを入力します。
4 Function Executor でファイルを開いたら、[表示]>[ファイルの統計情報]を選択するか、Ctrl+S を押下すると、ファイル統計情報ウィンドウでファイルバージョンを見ることができます。
図 5 Function Executor でのファイル統計情報

Function Executor の詳細は、『Advanced Operations Guide』で説明しています。
butil ユーティリティの使用
butil の -stat パラメーターを使用して、以下の情報に関するファイル統計情報を見ることができます。
•ファイル バージョン
•オーナ ネームの保護の有無、暗号化レベル
•ページのサイズ、プリアロケーション、およびその他の特性
•レコード
•キー
たとえば、次のコマンドでは Zen に含まれる Demodata サンプル データベースの dept.mkd ファイルの情報を返します。このファイルは、デフォルトのインストール先である C:\ProgramData\Actian\Zen\Demodata にあります。
butil -stat dept.mkd
butil ユーティリティの詳細は、『Advanced Operations Guide』で説明しています。
エンジンとクライアントのバージョンの競合
データベース エンジンと同じバージョンのクライアント リクエスターを使用することをお勧めします。通信するデータベース エンジンより古いバージョンのクライアント リクエスターを使用することもできます。ただし、アプリケーションで使用する SDK アクセス方法のタイプによっては、古いバージョンのリクエスターがデータベース エンジンで動作しないこともあります。アプリケーションはデータベース エンジンと通信できなくなります。そのような状況の場合は、データベース エンジンと同じバージョンのクライアント リクエスターを使用する必要があります。
データベース エンジンよりも新しいバージョンのクライアント リクエスターの場合、正しく機能するかどうかはわかりません。新しいバージョンのクライアント リクエスターと古いバージョンのエンジンを一緒に使用した場合に正しく機能するかどうかについては保証しません。このため、新しいバージョンのクライアント リクエスターと古いバージョンのエンジンを一緒に使用しないようにしてください。
キーの状態:"検証失敗" または "無効"
Zen のライセンス コンポーネントは、データベース エンジンの製品キーが無効だと判定することがあります。この場合に、キーの状態を "アクティブ" から "検証失敗" に変更します。通常、これは以下のいずれかの操作を行った場合に、無効であることがわかります。
•clilcadm コマンド ライン ユーティリティを -t オプションで手動実行して、キーを検証した場合。
•Zen サービスを再開始し、キーの検証が自動的に促された場合。
検証失敗とその可能性となる原因を、メッセージ ログやその他の通知によって警告されます。その原因でもっとも一般的なのは、Zen が実行されているシステムのホスト名の変更によるものです。
検証失敗後でも、"検証失敗期間" と呼ばれる一定の期間内はデータベース エンジンが正常に機能します。この期間(製品キー内に設定されている)には、検証失敗を修正し、キーの状態を検証失敗からアクティブに移行するための時間が十分にあります。
この期間が何日間あるかを確認する方法は 3 つあります。
•License Administrator で、製品キーの検証失敗ステータスと、猶予期間の失効日が表示されます。
•Zen Notification Viewer からライセンスに関するイベントの履歴を参照することができます。ここでは、キーの検証失敗、失効日までの残り日数を示し、修復のための手順を提供します。
•zen.log ファイルには、検証失敗のエントリが失効日と共に記録されます。
失効日までに検証失敗を修正しなかった場合は、キーの状態が "無効" に変わります。キーが無効になるとデータベース エンジンはデータ ファイルにアクセスできなくなります。
詳細については、『
Advanced Operations Guide』の
メッセージ ログの見直しおよび、『
Zen User's Guide』の
ライセンス管理の概念を参照してください。
Zen の一般的な問題のトラブルシューティング
このトピックでは、Workgroup エンジンをインストールする際、または初めて使用する際に発生する可能性のある問題について説明します。
ステータス コード 7224 が返された、あるいは自分のライセンスが License Administrator ユーティリティに表示されなくなりました。
この状況は、Workgroup エンジンをアプリケーションとしてインストールした場合に発生することがあります。アプリケーションではユーザーの管理者権限が自動継承されません。エンジンを一旦停止し、管理者としてそのエンジンを起動した後、License Administrator のコマンド ライン バージョンまたは GUI バージョンを管理者として実行し、ライセンスを適用してください。もう 1 つの方法としては、Workgroup エンジンをインストールし、サービスとして起動します。
サービスとしての Workgroup エンジンの起動を参照してください。
設定を変更しましたが、変更内容が有効になっていません。
データベース エンジンを停止して再起動してください。エンジン設定の変更を行った場合は、その変更を有効にするためにデータベース エンジンを停止し、再起動する必要があります。この方法についての情報は、
データベース エンジンが起動するかどうかのチェックを参照してください。
Windows にインストールされた Workgroup エンジンで ZenCC を使用してデータベースを新規作成しようとしたらステータス コード 7012 が返されました。
ZenCC でデータベースを新規作成する場合、新しいデータベースの名前が dbnames.cfg に追加され、対応するシステム DSN を作成するためにエントリが odbc.ini レジストリに追加されます。
Microsoft オペレーティング システムではレジストリ アクセスに対する制約があるため、データベース システム DSN を作成できるようにするには Workgroup エンジンを昇格モードで実行するようにしてください。
システム DSN の作成に成功すれば、ユーザーは Workgroup エンジンを起動してその DSN を使用することができます。
メモ:Windows では、標準ユーザーがユーザー DSN を作成する際にこの制約を受けることはありません。
アプリケーションが正常に実行された後で、ステータス コード 95(無効なセッション)が返されました。
アプリケーションのデータベース エンジンとのセッションが失われています。これは、前述のトラブルシューティング例のように、設定値を変更した後でデータベース エンジンを再起動する必要がある場合などに発生する可能性があります。データベース エンジンを停止すると、その時点で実行されていたアプリケーションのデータベース エンジンとのセッションが失われます。通信を再確立するためには、すべてのユーティリティをいったん停止した後で再起動する必要があります。
このステータス コードが返される可能性があるその他のケースについては、『Status Codes and Messages』マニュアルを参照してください。
Zen アプリケーションをインストールしたら、ほかのアプリケーションが使用できなくなりました。
最新の DLL で上書きされた場合は、Zen インストール時に自動的に作成されるバックアップ ディレクトリを使用して、上書きされた DLL を元に戻すことができます。
DOS コンポーネントが正しく機能していることを確認する方法が知りたいのですが。
Zen では、DOS コンポーネントが適切に機能していることを確認できるよう、コマンド ライン ユーティリティ butil.exe が用意されています。デフォルトのインストールでは、このユーティリティは C:\Program Files (x86)\Actian\Zen\bin に配置されています。
プログラムが異常終了した後に、アプリケーションを再起動できなくなりました。
データベース エンジンが不正に停止された場合、そのコンポーネントがメモリに残ることがあります。
►Ctrl+C キーを使用、または処理の中断によってアプリケーションが異常終了した後にプログラムを再起動できない場合
1 システムをシャット ダウンして、再起動します。
2 この問題の発生を防止するため、アプリケーションを異常終了させないようにしてください。
Workgroup エンジンがアプリケーションで使用されません
以前の Zen リクエスターがインストールされており、その後、新しい Workgroup エンジンをインストールした状況で、アプリケーションがリクエスターのみを使用していた場合は、古い設定でローカル アクセスが無効になっている可能性があります。Workgroup エンジンのインストール プログラムでは、既存の設定は上書きされません。ローカル アクセスを有効にする方法については、
Server エンジンと Workgroup エンジンの同時使用を参照してください。
ドキュメントにアクセスする方法は?
►オンライン ドキュメントにアクセスするには
1 [スタート]メニューまたはアプリ画面から[Zen Control Center およびドキュメント]にアクセスします。
2 ZenCC インターフェイスの[ようこそ]タブで目的のマニュアル名をクリックします[ようこそ]ページが開かれていなかった場合は、[ヘルプ]>[ようこそ]をクリックします。
インストール中に、"セットアップでは、新しいパスが長すぎるため、autoexec.bat の PATH ステートメントは更新されませんでした" とのエラー メッセージが表示されました。
このメッセージは、更新されるパス文字列が長すぎるために、インストール プログラムが PATH 環境変数を更新することができなかった場合に表示されます。config.sys で定義されている環境領域を増やす方法についての情報は、Microsoft KnowledgeBase で該当する記事を参照してください。
このメッセージが表示された場合、REM ステートメント(コメント)が autoexec.bat ファイルに追加されます。REM ステートメントには入力された PATH の値が含まれています。PATH ステートメントは手動で変更することができます。
可能であれば、PATH の値が環境領域(制限文字数)範囲内に収まるインストール ディレクトリの場所に製品をインストールすることが最良の方法です。
Windows で Zen をアンインストールした後の問題
Windows の「プログラムと機能」を使って Zen をアンインストールすると、システム上のデータベース エンジン ファイルはすべて削除されます。しかし、アーカイブされたコンポーネントを復元するなどの特定の操作を行っていた場合は、多くのファイルが削除されないままシステム上に残ります。これは、Windows オペレーティング システムのインストール処理メカニズムによって発生する副次的な事象です。
前述のような状況でシステム上にファイルが残る原因は、Windows で、複数のプログラムから使用されていることを示すカウント数でそれらのファイルがマークされるからです。このため、アンインストール プログラムではファイルを削除しません。これは想定される動作ですが、Zen のインストーラーが正しく機能しないという誤った状況につながる可能性があります。
その他のヘルプの入手方法
インストール中またはインストール後に、ユーザー マニュアルでは対処できない問題が発生した場合は、弊社テクニカル サポートまでお問い合わせください。