図 5 Monitor のユーザー インターフェイス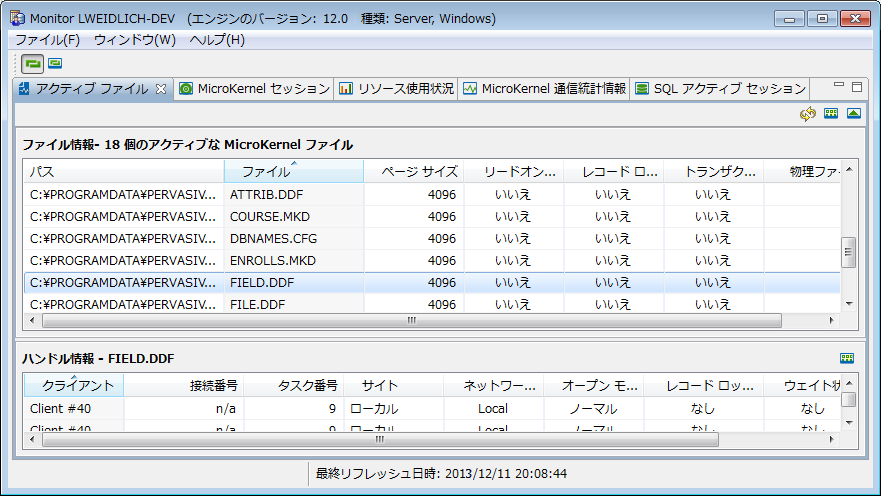
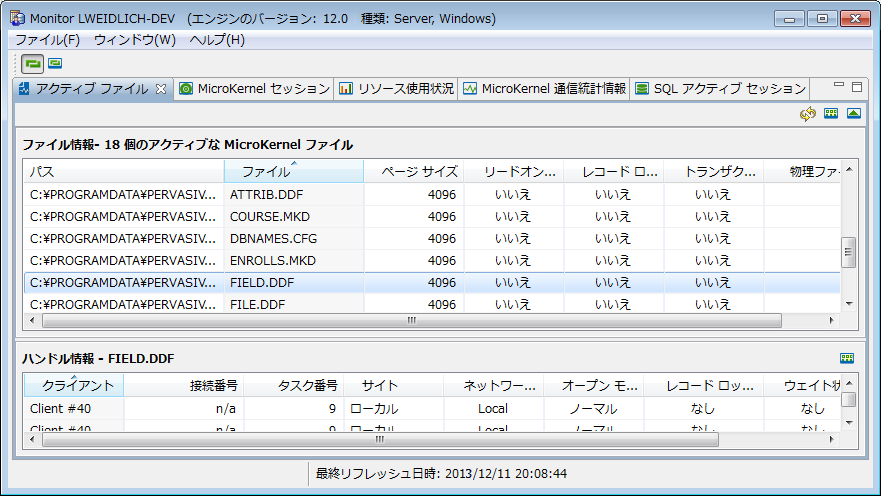
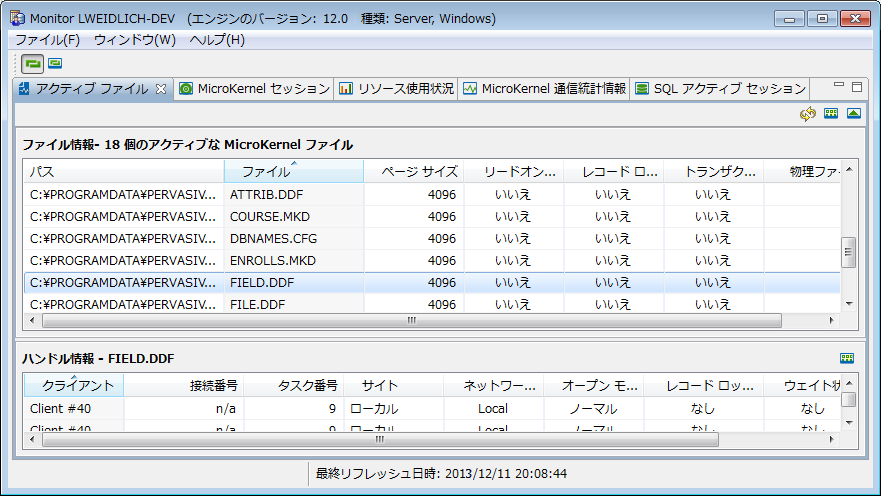
GUI のオブジェクト | 説明 | 関連情報 |
|---|---|---|
[ファイル]メニュー | リフレッシュ レートを設定できます。 | |
[ウィンドウ]メニュー | ZenCC のデータベース ウィンドウに戻る、または Monitor の個々のタブを表示して初期設定を行うことができます。 | |
[ヘルプ]メニュー | ドキュメントやログにアクセスすることができます。 | |
タブ設定領域 | その時点でデータベースに発生している動作についての情報を表示する、グリッド形式の 5 つのタブがあります。いずれかのタブを選択すると、タブ ラベル行の右端には、そのタブに適用されるアイコンが表示されます。 |
自動リフレッシュ | 1. 自動リフレッシュ設定([自動リフレッシュはオン/オフになっています])アイコンを使用して自動リフレッシュをオンにします。 2. [ファイル]>[自動リフレッシュの設定]の順に選択、または[自動リフレッシュレートを設定します]アイコンをクリックして[リフレッシュレートの設定]ダイアログ ボックスを開きます。 3. [リフレッシュ レートの設定]ダイアログ ボックスで、リフレッシュ間隔を秒単位で入力し、[OK]をクリックします。 |
随時リフレッシュ | [ファイル]>[自動リフレッシュ]の順に選択するか、または[データをリフレッシュ]アイコンをクリックします。 |
リフレッシュしない | 自動リフレッシュ設定([自動リフレッシュはオン/オフになっています])アイコンを使用して自動リフレッシュをオフにします。 |
アイコン | 説明 |
|---|---|
自動リフレッシュの設定  | 自動リフレッシュのオン/オフを切り替えます。リフレッシュ オプションの設定を参照してください。 |
リフレッシュ レートの設定  | Monitor ユーザー インターフェイスの情報を更新する間隔(秒数)を設定するダイアログ ボックスが表示されます。リフレッシュ オプションの設定を参照してください。 |
リフレッシュ | ユーザー インターフェイスに最新情報を表示します。 |
表示する列の選択  | 表示する列を選択できるダイアログ ボックスが表示されます。含まれる列はタブごとに異なるので、各ダイアログ ボックスには異なる列名が含まれます。すべてのダイアログ ボックスに、[すべて選択]と[すべて選択解除]ボタンがあります。 |
ハンドルを表示/非表示   | タブの下部にある[ハンドル情報]グリッドの表示/非表示を切り替えます。[ハンドル情報]グリッドに表示される情報は、タブによって異なります。 [ハンドル情報]グリッドには[表示する列の選択]アイコンもあり、必要に応じて列を表示または非表示にすることができます。 |
選択したセッションの削除  | 強調表示されたセッションをタブから削除します。このアイコンは、1 つのセッションが選択された場合にのみ有効になります。 注意:この手順はセッションを実質的に終了させるので、進行中の作業を中断させることになります。そのため、この操作を本当に行うかどうかを確認するメッセージが表示されます。 |
全セッションの削除  | すべてのセッションをタブから削除します。 注意:この手順はすべてのセッションを実質的に終了させるので、進行中の作業を中断させることになります。そのため、この操作を本当に行うかどうかを確認するメッセージが表示されます。 |
増加値をリセット  | 統計情報を削除し、カウントをゼロから再スタートします。 |
パス | ファイルの場所のディレクトリとすべてのサブディレクトリを提供します。 |
ファイル | ファイル名(サフィックスを含む)を示します。 |
ページ サイズ | ファイルの各ページ サイズ(バイト単位)を表します。 |
リードオンリー | このファイルに、オペレーティング システムからリードオンリーのフラグが付けられているかを示します。 |
レコード ロック | 選択したファイルのアクティブ ハンドルのいずれかが、レコード ロックを行っているかどうかを示します。どのアプリケーションもロックされたレコードを読み取ることが可能ですが、レコードの変更や削除ができるのは、ロックを行ったアプリケーションのみです。レコード ロックはファイルを開いたアプリケーションがレコードを更新している期間中にのみかかります。"はい" はファイルに対し 1 つ以上のレコード ロックが適用されていることを示し、"いいえ" はロックされたレコードがないことを示しています。 |
トランザクション ロック | 選択したファイルのアクティブ ハンドルのいずれかが、トランザクション ロックを行っているかどうかを示します。トランザクション ロックはファイルを開いたアプリケーションがトランザクションの作業をしている期間中にのみかかります。 |
物理ファイル サイズ | ファイルのサイズをキロバイト(KB)で示します。この情報は特に、容量ベースのライセンス モデルでファイルごとの使用データ量を再調査する場合に役立ちます。『Zen User's Guide』の容量ベース ライセンス モデルも参照してください。 Monitor では、個々のファイルのサイズにはキロバイト(KB)、またリソースの使用状況(リソース使用状況の監視)にはメガバイト(MB)の単位を使用します。License Administrator ではサイズの単位にギガバイト(GB)を使用しています。これは、使用データがその単位でキーに関連付けられているからです。コンテキストごとに適切な単位を必要とします。 大量レコードの挿入直後にファイルを閉じた場合、Monitor ではそのファイルのサイズの変更が直ちに反映されません。たとえば、そのファイルに関する[物理ファイル サイズ KB]の統計情報は、次回そのファイルが読み取りまたは書き込みのために開かれるまで更新されません。 |
クライアント | 名前(通常はユーザーのログイン ID)、またはデータベース サーバーのクライアント リストへのインデックスを示します。 |
接続番号 | クライアントのネットワーク接続番号を表示します。クライアントがネットワーク接続を持たない場合、このフィールドには NA(適用外)と表示されます。 |
タスク番号 | サーバーまたは Windows クライアントで発生するプロセスのタスク番号を表示します。 |
サイト | ユーザー プロセス(ローカルまたはリモート)のロケーションを示します。 |
ネットワーク アドレス | ネットワーク上の呼び出し元プロセスのロケーションを表示します。 呼び出し元プロセスが TCP/IP の場合、IP アドレスの先頭には、T4(IPv4 アドレスの場合)、T6(IPv6 アドレスの場合)および T(クライアント マシンの完全修飾ドメイン名の場合)が表示されます。たとえば、次のようになります。 T4: 180.150.1.24 T6: 1234:5678:0000:0000:0000:0000:9abc:def0 T: <mymachine.mydomain.mycompany>.com |
オープン モード | アプリケーションでファイルの特定のハンドルを開くのに使用する方法を表示します。有効なオープン モードは以下のとおりです。 •ノーマル - ファイルを開いたアプリケーションでノーマル共有読み取り/書き込みアクセスが可能 •アクセラレイティド - ファイルを開いたアプリケーションで共有読み取り/書き込みアクセスが可能 •リードオンリー - ファイルを開いたアプリケーションで読み取り専用モードでアクセスできるが、ファイルの変更は不可 •エクスクルーシブ - ファイルを開いたアプリケーションで排他的なアクセス モードが使用可能。呼び出し元アプリケーションが閉じるまで、ほかのアプリケーションからファイルを開くことはできません。 Monitor では、すべてのオープン モードについて、非トランザクションまたは共有ロックが適用可能な場合は、その状態も示します。 |
レコード ロック タイプ | 現在ハンドルで扱われているレコード ロックの種類を表示します。レコード ロックには、[シングル]、[マルチ]、[なし]の 3 種類があります。 シングル レコード ロックの場合、ユーザーは一度に 1 つのレコードをロックすることができます。マルチ レコード ロックの場合、ユーザーは一度に複数のレコードをロックすることができます。 |
ウェイト状態 | このハンドルで、なんらかのロックによってユーザーが待機しているかどうかを次のように表示します。[レコード ロック ウェイト]、[ファイル ロック ウェイト]、または[なし]。 |
トランザクション タイプ | 現在ハンドルで扱われているトランザクション ロックの状態を表示します。トランザクションには、[排他]、[並行]、および[なし]の 3 種類があります。 |
セッション | 接続を特定する一意な識別子を提供します。「セッション」とは、MicroKernel エンジンによって使用されるクライアント ID、またはリレーショナル エンジンへの接続と定義しています。「クライアント ID」とは、データベース トランザクション コンテキストを一意に識別するために、アプリケーション、クライアント プラットフォームおよびデータベース エンジンによって提供される要素を組み合わせた 16 バイトの構造体と定義しています。 セッション情報は、MicroKernel エンジンとリレーショナル エンジンを介して確立されたセッションを示します。リレーショナル エンジンのみで確立されたセッションを表示させる場合は、SQL アクティブ セッションの監視を参照してください。 このタブでは、単独セッションの削除、または全セッションの一括削除が行えます。選択したセッションの削除および全セッションの削除を参照してください。 |
接続番号 | セッションのネットワーク接続番号を表示します。セッションがネットワーク接続を持たない場合、このフィールドには NA(適用外)と表示されます。 |
タスク番号 | サーバーで、または Windows クライアントから発生するプロセスのタスク番号を表示します。 |
サイト | セッション プロセス(ローカルまたはリモート)のロケーションを示します。 |
ネットワーク アドレス | ネットワーク上の呼び出し元プロセスのロケーションを表示します。 呼び出し元プロセスが TCP/IP の場合、IP アドレスの先頭には、T4(IPv4 アドレスの場合)、T6(IPv6 アドレスの場合)および T(クライアント マシンの完全修飾ドメイン名の場合)が表示されます。 たとえば、次のようになります。 T4: 180.150.1.24 T6: 1234:5678:0000:0000:0000:0000:9abc:def0 T: <mymachine.mydomain.mycompany>.com 単独マシンの複数のクライアントを異なる TCP/IP アドレスで接続する場合、各アドレスはそのクライアントに対して有効です。ただし、データベース エンジン内部的には、クライアントと関連付けられるアドレスは、そのクライアントによって使用される実際のアドレスではないかもしれません。これは、データベース エンジンが同じマシンからの複数のクライアントを特定および管理するからです。その結果、Monitor はエンジン情報を報告しているので、このツールでは実際のアドレスではなく、関連付けられたアドレスが表示される可能性があります。 |
使用中ロック数 | セッションが現在使用中のロック数。 |
トランザクション タイプ | セッションが現在扱っているトランザクション ロックの種類。トランザクションには、[排他]、[並行]、および[なし]の 3 種類があります。 |
読み込みレコード数 | セッションがファイルを最初に開いてから現在までに読み取ったレコードの数。 |
挿入レコード数 | セッションが挿入したレコードの数。 |
削除レコード数 | セッションが削除したレコードの数。 |
更新レコード数 | セッションが更新したレコードの数。 |
ディスク アクセス数 | セッションがディスク アクセスを要した回数。開いたばかりのファイルでは、ディスク アクセスについての情報は表示できません。 |
キャッシュ アクセス数 | このクライアントが、リクエストに応えるために L1 または L2 キャッシュのデータを検索した回数を示します。 |
パス | ファイルの場所のディレクトリとすべてのサブディレクトリを提供します。 |
ファイル | ファイル名(サフィックスを含む)を示します。 |
オープン モード | アプリケーションでファイルの特定のハンドルを開くのに使用する方法を表示します。有効なオープン モードは以下のとおりです。 ノーマル - ファイルを開いたアプリケーションでノーマル共有読み取り/書き込みアクセスが可能 アクセラレイティド - ファイルを開いたアプリケーションで共有読み取り/書き込みアクセスが可能 リードオンリー - ファイルを開いたアプリケーションで読み取り専用モードでアクセスできるが、ファイルの変更は不可 エクスクルーシブ - ファイルを開いたアプリケーションで排他的なアクセス モードが使用可能。呼び出し元アプリケーションが閉じるまで、ほかのアプリケーションからファイルを開くことはできません。 Monitor では、すべてのオープン モードについて、非トランザクションまたは共有ロックが適用可能な場合は、その状態も示します。 |
レコード ロック タイプ | 現在ハンドルで扱われているレコード ロックの種類を表示します。レコード ロックには、[シングル]、[マルチ]、[なし]の 3 種類があります。 シングル レコード ロックの場合、ユーザーは一度に 1 つのレコードをロックすることができます。マルチ レコード ロックの場合、ユーザーは一度に複数のレコードをロックすることができます。 |
ウェイト状態 | このハンドルで、なんらかのロックによってユーザーが待機しているかどうかを次のように表示します。[レコード ロック ウェイト]、[ファイル ロック ウェイト]、または[なし]。 |
トランザクション タイプ | 現在ハンドルで扱われているトランザクション ロックの状態を表示します。トランザクションには、[排他]、[並行]、および[なし]の 3 種類があります。 |
エンジンの稼働時間 | MicroKernel エンジンが起動されている時間が、週、日、時、分、秒で示されます。 エンジン稼働時間は、リソース使用状況の表示対象として選択できる列ではありません。これはグリッド タイトルの一部です。 |
リソース | 監視するリソースのタイプを示します。リソース使用状況の監視の対象となるリソースの種類を参照してください。 |
現在値 | 現在の使用状況をリソース別に示します。 |
ピーク値 | MicroKernel が起動してから現在までにそのリソースが記録した最高値を示します。 |
最大値 | 各リソースに対して許容される最大値を示します。 |
ファイル数 | MicroKernel によって現在開かれているファイル数。このリソースの最大値に制限はありません。 |
ハンドル数 | アクティブ ハンドルの数。MicroKernel は、ユーザーがファイルを開くたびにハンドルを作成します。1 つのセッションが同じファイルに対していくつかのハンドルを持つことができます。このリソースの最大値に制限はありません。 |
クライアント数 | MicroKernel にアクセス中のクライアントの数。1 台のマシンで複数のクライアントがデータベース エンジンに同時にアクセスできます。データベース エンジンはクライアント一覧を動的に管理します。このリソースの最大値は無制限です(クライアント数はコンピューターのメモリによってのみ制限されます)。 「クライアント」とは、クライアント ID(トランザクショナル エンジン インターフェイス)によって、またはリレーショナル エンジン インターフェイスへの接続によって確立されたセッションをいいます。データベース エンジンは、Zen システム ファイル、メタデータ ファイル、dbnames.cfg およびデフォルトのシステム データベースへのアクセスなど、独自の内部処理用にさまざまなクライアント セッションを使用します。クライアント数は、内部的なクライアント セッションと非内部的なクライアント セッションの両方を示します(MicroKernel セッションの監視を参照)。 |
ワーカ スレッド数 | MicroKernel の並行プロセスの数。 |
ユーザー数 | 同時に接続しているユーザー数。この最大値は、使用許諾契約書に従って許可される、最大ユーザー数です。 |
セッション数 | データベース エンジンによって使用されているセッション数。「使用されているセッション数」は端的に「セッション数」ともいいます。この最大値(「セッション数の制限値」ともいいます)は、使用許諾契約書に従って許可される最大セッション数を示します。 セッション数は、MicroKernel エンジンまたはリレーショナル エンジンを介して確立されたすべてのセッションを示します。 セッション数に関するメッセージは、Zen のさまざまなログ リポジトリに記録されます。メッセージ ログの見直しを参照してください。 データベース エンジンは、Zen システム ファイル、メタデータ ファイル、dbnames.cfg およびデフォルトのシステム データベースへのアクセスなど、独自の内部処理用にさまざまなセッションを使用します。これらの内部セッションについてはセッション数を消費しません。 |
使用中データ MB | 同時に開く全データ ファイルのサイズ(MB 単位)。この最大値は、使用許諾契約書に従って許可される、同時に開く全データ ファイルの総量です。この最大値は、「使用データの制限値」ともいいます。 使用データの値は、データ ファイルが初めて開かれたときに増加します。データ ファイルが既に開かれていれば、それ以降に開く際には総量に加算されません。使用データは、開くファイルのサイズが増加した場合にも増えます。既に開かれているファイルのサイズが大きくなって使用データの制限を超えても、そのファイルに対する操作は引き続き許可されます。 使用データの値は、データ ファイルを開いた最後のユーザーがそのデータ ファイルを閉じたとき減少します。複数のユーザーが同じデータ ファイルにアクセスできるので、そのデータ ファイルを開いたすべてのユーザーがそのファイルを閉じないと使用データは減少しません。 データに関するメッセージは、Zen のさまざまなログ リポジトリに記録されます。メッセージ ログの見直しを参照してください。 データベース エンジンは、Zen システム ファイル、メタデータ ファイル、dbnames.cfg およびデフォルトのシステム データベースなど、独自の内部処理用にさまざまなファイルを使用します。内部処理に使用するファイルによって使用データの値が増えることはありません。 大量レコードの挿入直後にファイルを閉じた場合、Monitor ではそのファイルのサイズの変更が直ちに反映されません。たとえば、そのファイルに関する[使用中データ MB]の統計情報は、次回そのファイルが読み取りまたは書き込みのために開かれるまで更新されません。 |
トランザクション数 | トランザクションの数。このリソースの最大値に制限はありません。 |
ロック数 | レコード ロックの数。このリソースの最大値に制限はありません。 |
エンジンの稼働時間 | MicroKernel エンジンが起動されている時間が、週、日、時、分、秒で示されます。 エンジン稼働時間は、MicroKernel 通信統計情報の表示対象として選択できる列ではありません。これはグリッド タイトルの一部です。 |
リソース | 監視するリソースのタイプを示します。MicroKernel 通信統計情報のリソースの種類を参照してください。 |
合計値 | データベース エンジンの起動時から現在までに発生した回数の合計を示します。 |
増加値 | [MicroKernal 通信統計情報]タブへ最後にアクセスしてから現在までに発生した回数を示します。増加値のカウントをリセットして再スタートさせるには、[増加値をリセット]をクリックします。 |
処理済リクエスト総数 | データベース エンジンが処理している、ワークステーションやリモート、サーバーベース アプリケーションからのリクエストの数。 |
TCP/IP 処理済リクエスト数 | データベース エンジンが処理しているクライアントやリモート、サーバーベース アプリケーションからの TCP/IP リクエストの数。 |
接続タイムアウト数 | Auto Reconnect がクライアントに再接続を試行するときのタイムアウトの回数。自動再接続タイムアウトも参照してください。 |
接続復元数 | Auto Reconnect 機能が接続タイムアウトから回復に成功した回数を示します。 |
リソース | 監視するリソースのタイプを示します。MicroKernel 通信統計情報に関するリソース使用状況のリソースの種類を参照してください。 |
現在値 | 現在の使用状況をリソース別に示します。 |
ピーク値 | MicroKernel が起動してから現在までにそのリソースが記録した最高値を示します。 |
最大値 | 各リソースに対して許容される最大値を示します。 |
通信スレッド数 | MicroKernel で現在処理中のリモート リクエストの数。ここには、ローカルのリクエストについての情報は含まれません。処理中のリモートおよびローカル スレッドの合計については、リソース使用状況の監視を参照してください。 データベース エンジンは必要に応じて、通信スレッド数を許容される最大値まで動的に増加させます。Windows、Linux、および macOS では、最大値は 1024 です。 通信スレッドは Monitor のリクエストを処理するためにも使用されるので、現在の通信スレッド数にはこの数も含まれています。この状態は正常です。 |
リモート セッション総数 | データベース エンジンに接続したリモート クライアントの数。最大数は動的で、ゼロが表示されます。 |
TCP/IP リモート セッション数 | TCP/IP プロトコルを介してデータベース エンジンに接続したリモート クライアントの数。 |
ユーザー名 | ユーザーのログイン名を提供します。 |
クライアント ホスト名 | 選択されたユーザー名に対応するクライアント マシンの名前。使用不可の場合、[不明]に設定されます。 |
ネットワーク アドレス | 選択されたユーザー名のクライアント マシンの IP アドレス。使用不可の場合、[不明]に設定されます。 表示される値には、"IP"、"Shared Memory" および "不明" があります。 |
クライアント アプリケーション | 接続したアプリケーションまたはモジュール。使用不可の場合、[不明]に設定されます。 |
データ ソース名 | クライアント アプリケーションによって参照される、DSN の名前。 |
接続状態 | 選択されたユーザーの接続状態。接続状態のタイプは次のとおりです。 •[アクティブ] - セッションには開いているファイルがあります。 •[アイドル] - セッションには開いているファイルがありません。 •[無効] - アクティブ セッションは削除されていますが、SQL コードの処理が終了されていないことを示す一時的な状態。適切な終了時点で、そのセッションは[SQL アクティブ セッション]ダイアログに表示されなくなります。 •[不明] - 状態を入手できません。 |
アクティブ/アイドル時間 | 接続がアクティブまたはアイドルになってからの時間(ミリ秒単位)を表示します。 |
総接続時間 | 接続が確立されてからの時間(秒単位)を表示します。 |
-f | 設定ファイルがツールに対して入力を提供することを指定するために必要なパラメーターです。 |
filepath | 設定ファイルのパス。省略すると、bmon は設定ファイルをローカル ディスクで検索します。 |
config_file | 設定ファイルの名前。ファイル名は、自由に選択できます。インストレーションには monconfig.txt がデフォルト ファイルとして含まれています。このファイルは Zen のインストール ディレクトリ内の bin ディレクトリにあります。ファイル内のコメント行には全オプションについての説明が記載されています。 |
-runonce | bmon を 1 度実行したら終了させるためのオプション パラメーターです。このパラメーターは、bmon がバッチ ファイルから呼び出される場合に特に役立ちます。runonce パラメーターを使用しない bmon の実行も参照してください。 メモ:リモートの PowerShell セッションなど stdin を使用しないコマンド ライン環境では、指定されていなくても bmon はこのオプションを使用します。bmon を複数回実行させるためには、bmon 設定ファイルで limitrefresh 設定を使用します。 |
-JSON | JSON 形式で出力を生成するためのオプション。-runonce パラメーターを指定した場合のみ使用できます。 |
リフレッシュ オプション | 注記 |
|---|---|
refreshrate=5 (5 秒間停止後、bmon を再実行) refreshrate=0 (キーボードの有効なキー応答を受け取るまで停止) | この値にはゼロまたは 5 以上の整数を指定します。 サンプル ファイル monconfig.txt でのデフォルト値は 5 です。 |
limitrefresh=0 (手動で bmon を停止させるには、Q または q + Enter キーを使用) limitrefresh=n (bmon を n 回実行した後に終了) | 最大値は 2147483647 です。 サンプル ファイル monconfig.txt でのデフォルト値はゼロです。 ローカル実行を想定した stdin のセッションが、リモート接続であったことが原因で失われた場合、bmon は "対話型入力でエラーが検出されました。" という警告を出して終了します。limitrefresh に 1 以上を設定すると、このメッセージは表示されなくなります。 |

GUI のオブジェクト | 説明 |
|---|---|
[ファイル]メニュー | [ウォッチ リスト]タブのリフレッシュ レートの設定、Defragmenter の終了、または ZenCC の終了を実行できます。 |
[ウィンドウ]メニュー | ZenCC ウィンドウに戻る、または各種設定の初期値を設定できます。 |
[ヘルプ]メニュー | ドキュメントやログへのアクセス、および Zen のバージョンの確認が行えます。 |
アイコン | 説明 |
|---|---|
すべての最適化を取り消す  | すべての実行中の分析や最適化を手動で停止することができます。取り消すということは、現在分析されているどのファイルも新しい統計情報を表示しないということです。最適化対象のファイルのうち、まだ完了していないファイルは変更されません。分析待ちまたは最適化待ちのファイルは実行されません。 すべてのアクティブな分析と最適化の操作を取り消すには、ウィンドウの左上隅にあるこのアイコンをクリックします。このオプションを使用する場合には、ファイルを選択する必要はありません。 メモ:すべての操作は、コマンド プロンプトで開始したものであっても、Defragmenter ウィンドウから取り消すことができ、その逆も同様です。 |
自動リフレッシュ レートを設定します  | [ウォッチ リスト]タブを更新する間隔を設定するダイアログを開きます。値の単位は秒です。デフォルト値は 5 です。 |
リフレッシュ  | [使用中のファイル]、[テーブル]、または[Btrieve ファイル]タブ内の項目一覧を手動で更新することができます。自動リフレッシュ レートの設定が作用するのは[ウォッチ リスト]タブのみであることに注意してください。 |
ウォッチ リストに追加  | 選択した項目を[ウォッチ リスト]タブに入れます。Ctrl キーを使用して項目を個別にクリックするか、Shift キーを使用して範囲(隣接する複数項目)を選択します。Ctrl + A キーを使用して全項目を選択することもできます。 |
ファイルの分析  | [ウォッチ リスト]タブで選択した項目について断片化の統計情報を収集して表示します。Ctrl キーを使用して項目を個別にクリックするか、Shift キーを使用して範囲(隣接する複数項目)を選択します。Ctrl + A キーを使用して全項目を選択することもできます。ファイルを分析することによって、そのファイルの内容が変更されることはありません。 |
ファイルの最適化  | [ウォッチ リスト]タブで選択した項目に対し最適化を開始します。Ctrl キーを使用して項目をクリックするか、Shift キーを使用して範囲(隣接する複数項目)を選択します。Ctrl + A キーを使用して全項目を選択することもできます。 |
最適化を取り消す  | 実行中の分析や最適化を任意に選択して停止することができます。取り消すということは、現在分析されているどのファイルも新しい統計情報を表示しないということです。最適化対象のファイルのうち、まだ完了していないファイルは変更されません。 [ウォッチ リスト]の右上にあるこのアイコンは、[ウォッチ リスト]内のファイルを分析または最適化しているときに有効になります。1 つ以上のファイルを選択してこのアイコンをクリックすると、選択したファイルに対する操作が取り消されます。Ctrl キーを使用して項目を個別にクリックするか、Shift キーを使用して範囲(隣接する複数項目)を選択します。Ctrl + A キーを使用して全項目を選択することもできます。 |
ファイルの削除  | [ウォッチ リスト]タブから項目を削除します。Ctrl キーを使用して項目を個別にクリックするか、Shift キーを使用して範囲(隣接する複数項目)を選択します。Ctrl + A キーを使用して全項目を選択することもできます。 |
表示する列の選択  | [ウォッチ リスト]に表示する列をカスタマイズ(チェック ボックスをオン/オフ)するためのダイアログを開きます。デフォルト設定では、すべての列が表示されるようになっています。 |
詳細を表示する/非表示にする  | [詳細]パネルの表示を切り替えます。 |
統計情報 | 評価基準 | 解説 |
|---|---|---|
ファイル サイズ(MB) | ファイルのサイズ(メガバイト単位) | ファイルが使用されている時間が長くなるほど、またファイルに含まれる未使用領域が大きくなるほど、ファイル サイズは大きくなります。 通常、ファイルのサイズが小さいほど、(そのファイルに多くのインデックスがある場合を除き)最適化にかかる時間も短くなります。 Cloud Server ユーザーの場合、ファイルが断片化されることでサイズが大きくなることが懸念されます。そのような場合、最適化を行うことでライセンス制限内に収められる可能性があります。 |
% 断片化 | データが未使用領域によって分離されてブロック化している割合 | 長期間にわたりトランザクションを実行すると、データを含まないページを作成する可能性があります。このようなページがより多く実際のデータ ページと混在していると、断片化の度合いが大きくなります。 割合が低ければ断片化も少なく、より大きなデータ ブロックが互いに近い場所で格納されるため、読み取りや書き込みの時間も速くなります。 メモ:この統計情報は Btrieve 6.x および 7.x ファイルには対応していません。これらの古いファイル バージョンを分析し、問題なく最適化することはできますが、統計情報に測定値は表示されません。 |
% 未使用 | 未使用領域の割合 | 未使用領域は多くの場合、挿入操作、更新操作、削除操作によってファイルが変更されたときに生じます。 この割合が低ければ、ファイルはよりコンパクトになり、読み取りや書き込みの時間も速くなります。 メモ:この統計情報は Btrieve 6.x および 7.x ファイルには対応していません。これらの古いファイル バージョンを分析し、問題なく最適化することはできますが、統計情報に測定値は表示されません。 |
% 順序不同 | レコードが連続して格納されていない割合 | 長期間にわたり挿入を行うと、ページの論理的な順序と物理的な位置の間の不整合が拡大し、データの場所を探すのに要する時間が長くなります。 一般に、割合が低ければ大量ファイルに対するテーブル スキャンなどの動作のパフォーマンスが向上します。 メモ:ファイルによっては、順序不同の想定される最低の割合がゼロよりも高いことがあります。そのファイル内のレコードは既に可能な限り効率よく格納されているので、さらに最適化を実施してもこの統計値は低くなりません。 |
最後の実行 | 最後に操作を実行した日付と時刻 | アクションは分析または最適化です。 |
状態 | 最後に行った操作の報告 | 初めて項目を追加した場合は空白になっています。通常は、完了した分析または最適化の報告です。 |
テーブル | 論理的な場所 | データベースおよびテーブル/ファイル名 |
パス | 物理的な場所 | ファイル システムのパス |
初期設定 | 選択時の動作 |
|---|---|
ウィンドウ レイアウトを保存 | Defragmenter ツールを終了するときに、その時点のウィンドウ全体のサイズ、高さおよび位置、さらにタブの配置も保存します。 |
複数選択の操作中に、互換性のない操作の警告を表示しない | 異なるタイプの項目に対して操作が不規則に適用される場合に、警告ダイアログ ボックスが表示されないようにします。 |
今後、最適化の取り消しに対する警告を表示しない | 分析や最適化の操作を取り消すときに、警告を示すダイアログ ボックスが表示されないようにします。 取り消しを確認するダイアログ ボックスのチェック ボックスをオンにした場合、このチェック ボックスもオンになります。確認のダイアログ ボックスが再び表示されるようにするには、このチェック ボックスをオフにします。 |
今後、すべての最適化の取り消しに対する警告を表示しない | すべての分析や最適化の操作を取り消すときに、警告を示すダイアログ ボックスが表示されないようにします。 取り消しを確認するダイアログ ボックスのチェック ボックスをオンにした場合、このチェック ボックスもオンになります。確認のダイアログ ボックスが再び表示されるようにするには、このチェック ボックスをオフにします。 |
 をクリックして[リフレッシュ レートの設定]ダイアログ ボックスを開きます。
をクリックして[リフレッシュ レートの設定]ダイアログ ボックスを開きます。 をクリックします。Ctrl キーを使用して項目を個別にクリックするか、Shift キーを使用して範囲(隣接する複数項目)を選択します。Ctrl + A キーを使用して全項目を選択することもできます。
をクリックします。Ctrl キーを使用して項目を個別にクリックするか、Shift キーを使用して範囲(隣接する複数項目)を選択します。Ctrl + A キーを使用して全項目を選択することもできます。 (分析)アイコンをクリックします。
(分析)アイコンをクリックします。 (最適化)アイコンをクリックします。
(最適化)アイコンをクリックします。 をクリックします。表示される確認のダイアログで、[はい]をクリックします。Defragmenter は[はい]がクリックされるまで操作を続けます。
をクリックします。表示される確認のダイアログで、[はい]をクリックします。Defragmenter は[はい]がクリックされるまで操作を続けます。 をクリックすることもできます。このアイコンでは、すべての分析および最適化の活動を停止でき、右側のアイコンでは、ウォッチ リストにある、分析または最適化が行われている個々のファイルについて活動を停止できます。
をクリックすることもできます。このアイコンでは、すべての分析および最適化の活動を停止でき、右側のアイコンでは、ウォッチ リストにある、分析または最適化が行われている個々のファイルについて活動を停止できます。 (ファイルの削除)アイコンをクリックします。
(ファイルの削除)アイコンをクリックします。 (表示する列の選択)アイコンをクリックします。
(表示する列の選択)アイコンをクリックします。
 をクリックすると、[詳細]タブの表示/非表示を切り替えることができます。
をクリックすると、[詳細]タブの表示/非表示を切り替えることができます。 コマンド | 説明 |
|---|---|
dbdefrag ファイル | 1 つ以上のファイルの最適化を開始します。アスタリスク(*)をワイルドカード文字として使用することができます。処理されたレコードとキーの数を表示します。Ctrl + C キーで処理を取り消すことができます。ファイルは、パス名以外にも構文 brtv://ユーザー@ホスト/データベース名?パラメーター を用いた URI として指定することもできます。これについては、データベース URI で説明しています。 |
dbdefrag -background ファイル | 1 つ以上のファイルの最適化をバックグラウンド処理として開始します。アスタリスク(*)をワイルドカード文字として使用することができます。 |
dbdefrag -cancel ファイル | 現在実行中の 1 つ以上のファイルの分析または最適化を取り消します。アスタリスク(*)をワイルドカード文字として使用することができます。その最適化をバックグラウンドで実行している場合を除き、別のプロンプトで実行する必要があります。 |
dbdefrag -cancelall | すべてのアクティブな分析または最適化操作を取り消します。その最適化をバックグラウンドで実行している場合を除き、別のプロンプトで実行する必要があります。 メモ:すべての操作は、Defragmenter GUI ウィンドウで開始したものであっても、Defragmenter のコマンド プロンプトから取り消すことができ、その逆も同様です。 |
dbdefrag -status ファイル | 1 つ以上のファイルの最適化の状態を表示します。アスタリスク(*)をワイルドカード文字として使用することができます。 最後に完了した最適化について、以下の情報が表示されます。 •状態: 完了 •開始: yyyy-mm-dd hh:mm:ss •終了: yyyy-mm-dd hh:mm:ss •所要時間: nh:nnm:nns 現在実行している最適化については、以下の情報が表示されます。 •最適化の状態: 進行中 •n/n 個のレコードを処理しました(n%) •n/n 個のキーを処理しました(n%) 取り消された最適化については、以下の情報が表示されます。 •状態: 最適化の取り消し •所要時間: nh:nnm:nns エンジンが再起動されるまで、ファイルの状態は引き続き使用できます。エンジンを再起動後、状態の情報は Zen イベント ログ(zen.log)で確認できます。 |
dbdefrag -analyze ファイル | 1 つ以上のファイルの断片化の統計情報を表示します。アスタリスク(*)をワイルドカード文字として使用することができます。以下の情報が返ります。 •% 断片化 •% 未使用 •% 順序不同 •ファイル サイズ(MB) •最適化に必要な推定ディスク領域(MB) ファイルを分析することによって、そのファイルの内容が変更されることはありません。 |
dbdefrag -ignore | ファイル処理中のエラーを無視します。このオプションはどのコマンドにも追加することができます。これは、複数のファイルを分析または断片化する場合に役に立ちます。-ignore オプションを使用しない場合、分析または最適化されるファイルのうちの 1 つがエラーを返すと、エラーが記録され、残りのファイルの分析と最適化の操作が停止します。-ignore オプションを使用すると、エラーがログに記録され、残りのファイルについて引き続き分析および最適化が行われます。 |
dbdefrag -help | コマンド オプションの一覧を表示します。 |
カウンター | 説明 | 典型的な使用法 |
|---|---|---|
Btrieve Close Operations/sec | Btrieve Close オペレーションの 1 秒あたりの数。 | クライアント アプリケーションの動作を調査します。問題を解決する最初のステップとして、Btrieve オペレーションに関する動作の分析に役立つ可能性があります。 |
Btrieve Get/Step Operations/sec | Btrieve Get および Step オペレーションの 1 秒あたりの数。 各種 Get および Step オペレーションについては、『Btrieve API Guide』の Btrieve API オペレーションを参照してください。 | |
Btrieve Open Operations/sec | Btrieve Open オペレーションの 1 秒あたりの数。 | |
Btrieve Records Deleted/sec | 1 秒あたりに削除された Btrieve レコード数。 | |
Btrieve Records Inserted/sec | 1 秒あたりに挿入された Btrieve レコード数。 | |
Btrieve Records Updated/sec | 1 秒あたりに更新された Btrieve レコード数。 | |
Change Operations/sec | データ ファイルを変更する Btrieve オペレーションの 1 秒あたりの数。 | |
Operations/sec | 1 秒あたりのオペレーション数。 |
カウンター | 説明 | 典型的な使用法 |
|---|---|---|
Cache Hit Ratio | L1 または L2 キャッシュからの、最近のキャッシュ アクセスのヒット率(%)。 | |
L1 Cache Discards/sec | 新しいページ用の領域を確保するために、L1 キャッシュから 1 秒あたりに破棄されたページ数。これは、L1 キャッシュがいっぱいになった場合にのみ発生します。L1 キャッシュから L2 キャッシュへ移動されたページは含まれません。 | |
Level 1 Cache Dirty Percentage | ダーティ ページを含む使用中の L1 キャッシュの割合(%)。 | 頻繁にアクセスされるページが継続的にキャッシュの外へ出されるかどうかを判断するのに役立ちます。そのようなページが継続的にキャッシュの外へ出されるとパフォーマンスが低下する可能性があります。 ディスクへ書き込まれていない変更を含むダーティ ページは、L1 キャッシュに存在しているだけかもしれません。大量に書き込みが行われる状況下では、L1 キャッシュにダーティ ページが含まれる可能性が高くなります。これによってページが強制的に L1 キャッシュから出され、L2 キャッシュを設定していれば L2 キャッシュへ入れられます。L2 キャッシュを設定していなければ L1 キャッシュの外へ完全に出されてしまいます。 データベース エンジンは、指定した間隔で、または L1 キャッシュがほぼいっぱいになったときにダーティ ページをディスクへ書き込みます。ページが頻繁にディスクへ書き込まれると、パフォーマンスに悪影響を及ぼす可能性があります。 L1 キャッシュのサイズを調整してダーティ ページの割合が高くならないようにすれば、パフォーマンスを向上させることができます。キャッシュ割当サイズも参照してください。 |
Level 1 Cache Hits/sec | 1 秒あたりの L1 キャッシュ ヒット数。 | データベース エンジンが、要求されたページを L1 キャッシュで見つけることができたかどうかを判断するのに役立ちます。ヒット率が高くなると、データベース エンジンが L2 キャッシュまたは物理記憶域へアクセスすることなく L1 キャッシュでページを見つけていることを示します。 |
Level 1 Cache Hit Ratio | 最近の L1 キャッシュ アクセスのヒット率(%)。 | |
Level 1 Cache Misses/sec | 1 秒あたりの L1 キャッシュ ミス数。 | |
Level 1 Cache Usage Percent | 現在使用中の L1 キャッシュの割合(%)。 | L1 キャッシュのサイズをアプリケーションに応じて調整する場合に役立ちます。たとえば、サイズが小さなデータ ファイルまたは主に読み取り専用のデータ ファイルを使用するアプリケーションの場合、デフォルトで設定された L1 キャッシュはそのデータ ファイルだけではいっぱいにならないかもしれません。L1 でメモリが使用されなくても、オペレーティング システムまたはその他のアプリケーションがその未使用分のメモリを使用することはできません。 L1 キャッシュ サイズを適宜変更すれば、メモリをオペレーティング システムへ解放することができます。逆に、データベース全体をメモリに入れておきたい場合は、L1 キャッシュ サイズの設定が妥当かどうかを知るためにこの値を監視することができます。 |
Level 2 Cache Hits/sec | 1 秒あたりの L2 キャッシュ ヒット数。 | データベース エンジンが、要求されたページを L2 キャッシュで見つけることができたかどうかを判断するのに役立ちます。ヒット率が高くなると、データベース エンジンが物理記憶域へアクセスすることなく L2 キャッシュでページを見つけていることを示します。 |
Level 2 Cache Hit Ratio | 最近の L2 キャッシュ アクセスのヒット率(%)。 | |
Level 2 Cache Misses/sec | 1 秒あたりの L2 キャッシュ ミス数。 | |
Level 2 Cache Raw Size | L2 キャッシュの現在のサイズ(バイト)。 | 任意指定の L2 キャッシュ サイズを決定するために役立ちます。 L2 キャッシュは MicroKernel の最大メモリ使用量用に設定される要素の 1 つです。その設定は、総物理メモリに対してデータベース エンジンが消費できるメモリの割合を指定します。これには、データベース エンジンによる、L1 キャッシュ、L2 キャッシュおよびその他すべてのメモリの使用量が含まれます。 MicroKernel の最大メモリ使用量の設定が 0 以外の場合、L2 キャッシュのサイズはその設定によるメモリ制限内に収まります。L2 キャッシュはシステムのメモリ消費を監視し、必要に応じて自身のサイズを変更します。L2 キャッシュによって使用されるメモリは、オペレーティング システムによってスワップ アウトされることもあります。 |
Level 2 Cache Usage | 現在使用中の L2 キャッシュの量(バイト)。 | |
Level 2 Cache Size Relative to Memory | 物理メモリに対する L2 キャッシュ サイズの割合(%)。 | システム メモリに対する L2 キャッシュの使用割合を示します。 |
Level 2 Cache Usage Percent | 現在使用中の L2 キャッシュの割合(%)。 | 現時点における L2 キャッシュの使用割合を示します。 |
カウンター | 説明 | 典型的な使用法 |
|---|---|---|
Pages Read/sec | 1 秒あたりにディスクから読み取られたページ数。 | データベース エンジンによる、物理記憶域へのデータの読み取りおよび書き込み状況を測定します。 |
Pages Written/sec | 1 秒あたりにディスクに書き込まれたページ数。 |
カウンター | 説明 | 典型的な使用法 |
|---|---|---|
Client Record Locks | クライアントによって明示的にロックされたレコード数。 | クライアント アプリケーションの作業負荷を調査します。 |
Waits on Active Reader Lock | アクティブなリーダー ロックで待機中のクライアント数。複数のクライアントが同時にアクティブなリーダー ロックを保持できます。ただし、アクティブなリーダー ロックとアクティブなライター ロックは排他的に使用されます。そのため、1 つのクライアントがアクティブなリーダー ロックを保持すると、どのクライアントもアクティブなライター ロックを取得することはできません。1 つのクライアントがアクティブなライター ロックを保持すると、複数のクライアントがアクティブなリーダー ロックを取得することはできません。各ファイルがそれ自身のリーダー(およびライター)ロックを持っています。 Waits on Active Writer Lock カウンターも参照してください。 | |
Waits on Active Writer Lock | アクティブなライター ロックで待機中のクライアント数。一度に 1 つのクライアントだけがアクティブなライター ロックを保持できます。各ファイルがそれ自身のライター(およびリーダー)ロックを保持します。 Waits on Active Reader Lock カウンターも参照してください。 | |
Waits on File Locks | 現在、ファイル ロックで待機中のクライアント数。 | |
Waits on Page Buffers | ページ バッファーが利用可能になるのを待機中のクライアント数。要求に応えるために利用できるページがない場合は、MicroKernel がページを利用できるようになるまで、その要求はブロックされます。 | データベース エンジンが、キャッシュのページ バッファーを使用できるかどうかを示します。この値をメモリ キャッシュ関連のカウンターと一緒に使用して、キャッシュのサイズが作業負荷に対して適切かどうかを確認します。キャッシュ サイズを大きくすると使用可能な総ページ数も増えます。これにより、ページ バッファーへの待機を減らすことができます。 キャッシュにページがない場合は、以下の 3 つ状況によってこの値が急増する可能性があります。 •データ ファイルが最近開かれた •データ ページへ初めてアクセスする、またはそのデータ ページへアクセスすることがほとんどない •メモリ キャッシュが、頻繁にアクセスおよび変更されるすべてのページを含めることができないほど小さい可能性がある 1 番目と 2 番目の項目によって値が急増するのは、ファイルへのアクセスが初めてであるため回避することはできません。3 番目の状況はキャッシュ サイズを大きくすることで回避できます。キャッシュがいっぱいでキャッシュ ミス数が多くなると、メモリ キャッシュが小さすぎて、頻繁にアクセスおよび変更されるすべてのページを含めることができない可能性があります。 MicroKernel キャッシュ用のカウンターも参照してください。 |
Waits on Page Locks | 現在、ページ ロックで待機中のクライアント数。 | クライアント アプリケーションの作業負荷を調査します。 |
Waits on Page Reads | ディスクからのページの読み取りを待機中のクライアント数。1 つのクライアントが既にページの読み取り処理を行っている場合、ほかのクライアントは処理中の読み取りが完了するまで待機しなければなりません。 | 同時に同じファイルの同じページへの読み取りを試みるクライアント数を測定します。 |
Waits on Record Locks | 現在、レコード ロックで待機中のクライアント数。 | クライアント アプリケーションの作業負荷を調査します。 |
カウンター | 説明 | 典型的な使用法 |
|---|---|---|
System Transactions in Progress | 進行中のシステム トランザクション数。システム トランザクションは特別類のトランザクションで、データ ファイルの変更は準備された後、ファイルに保存されます。 | システム トランザクションの発生頻度が高すぎるまたは低すぎるかどうかを判断するために役立ちます。 データベース エンジンは、システム トランザクション中に変更をデータ ファイルへ書き込みます。システム トランザクションが発生する頻度は、起動時間制限およびオペレーション バンドル制限という 2 つのサーバー データの整合性設定プロパティによって決められます。また、L1 キャッシュの空き領域が少ない場合には、サーバーが自動的に頻度を調整します。 通常、システム トランザクションの実行頻度が高すぎたり低すぎたりするとパフォーマンスに悪影響を及ぼします。一般的には、1 秒あたりのページ書き込み数が増加し、レコードを変更する Btrieve オペレーション数は減少し、またアクティブなライタ ロックを待機するクライアント数は増加する可能性があります。これは特定の作業負荷に対する理想的な間隔を測定するための実験が必要となることもあります。 |
Transaction Commits /sec | 1 秒あたりに実行されたコミット数。 | アプリケーション トランザクションのコミット数を測定します。『Btrieve API Guide』の End Transaction(20)も参照してください。 |
カウンター | 説明 |
|---|---|
Page Server Pass-Thru Operations/sec | ページ サーバーがキャッシュ エンジンから受け取ったパススルー操作の 1 秒あたりの数。 |
Page Server Page Requests/sec | ページ サーバーがキャッシュ エンジンから受け取った、データ ファイル ページに対する要求の 1 秒あたりの数。 |
Page Server Invalid Page List Requests/sec | キャッシュ エンジンから受け取った、無効ページ リストに対する要求の 1 秒あたりの数。 |
Page Server Invalid Page List Piggy-backs/sec | ページ サーバーが他のキャッシュ エンジンの要求に対する応答でピギーバックした無効ページ リストの 1 秒あたりの数。 |
Page Server Invalid Page List Length | ページ サーバーの無効ページ リストの現在の長さ。 |
Page Server Invalid Page List Adds/sec | ページ サーバーの無効ページ リストに追加されたコミット済みページの 1 秒あたりの数。重複もカウントします。 |
Page Server Invalid Page List Removals/sec | ページ サーバーの無効ページ リストから削除されたエントリの 1 秒あたりの数。 |
Page Server Level 1 Cache Hits/sec | ページ サーバーによる L1 キャッシュ ヒットの 1 秒あたりの数。 |
Page Server Level 1 Cache Misses/sec | ページ サーバーによる L1 キャッシュ ミスの 1 秒あたりの数。 |
Page Server Level 1 Cache Hit Ratio | ページ サーバーによる、最近の L1 キャッシュ アクセスのヒット率(%)。 |
Page Server Level 2 Cache Hits/sec | ページ サーバーによる L2 キャッシュ ヒットの 1 秒あたりの数。 |
Page Server Level 2 Cache Misses/sec | ページ サーバーによる L2 キャッシュ ミスの 1 秒あたりの数。 |
Page Server Level 2 Cache Hit Ratio | ページ サーバーによる、最近の L2 キャッシュ アクセスのヒット率(%)。 |
Page Server Cache Hit Ratio | ページ サーバーによる、L1 または L2 キャッシュからの最近のキャッシュ アクセスのヒット率(%)。 |
Page Server Level 1 Cache Usage Percent | 現在使用中の L1 キャッシュのうち、ページ サーバーが占める割合(%)。 |
Page Server Level 2 Cache Usage Percent | 現在使用中の L2 キャッシュのうち、ページ サーバーが占める割合(%)。 |
カウンター | 説明 |
|---|---|
Cache Engine Pass-Through Ops/sec | キャッシュ エンジンから要求されたパススルー操作の 1 秒あたりの数。 |
Cache Engine Local Ops/sec | キャッシュ エンジンによって実行されたローカル操作の 1 秒あたりの数。 |
Cache Engine Page Requests/sec | キャッシュ エンジンから要求されたデータ ファイル ページの 1 秒あたりの数。 |
Cache Engine Page Invalidations/sec | このキャッシュ エンジンによって無効になったページの 1 秒あたりの数。 |
Cache Engine FCR Invalidations/sec | このキャッシュ エンジンによって無効になった FCR の 1 秒あたりの数。 |
Cache Engine Level 1 Cache Usage Percent | 現在使用中の L1 キャッシュのうち、キャッシュ エンジンが占める割合(%)。 |
Cache Engine Level 1 Cache Hits/sec | キャッシュ エンジンによる L1 キャッシュ ヒットの 1 秒あたりの数。 |
Cache Engine Level 1 Cache Misses/sec | キャッシュ エンジンによる L1 キャッシュ ミスの 1 秒あたりの数。 |
Cache Engine Level 1 Cache Hit Ratio | キャッシュ エンジンによる、最近の L1 キャッシュ アクセスのヒット率(%)。 |
Cache Engine Level 2 Cache Usage Percent | 現在使用中の L2 キャッシュのうち、キャッシュ エンジンが占める割合(%)。 |
Cache Engine Level 2 Cache Hits/sec | キャッシュ エンジンによる L2 キャッシュ ヒットの 1 秒あたりの数。 |
Cache Engine Level 2 Cache Misses/sec | キャッシュ エンジンによる L2 キャッシュ ミスの 1 秒あたりの数。 |
Cache Engine Level 2 Cache Hit Ratio | キャッシュ エンジンによる、最近の L2 キャッシュ アクセスのヒット率(%)。 |
Cache Engine Cache Hit Ratio | キャッシュ サーバーによる、L1 または L2 キャッシュからの最近のキャッシュ アクセスのヒット率(%)。 |

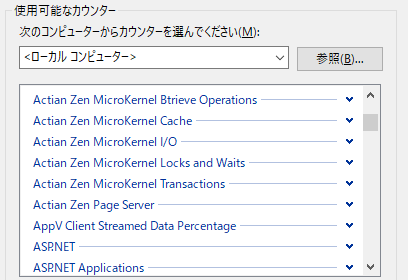
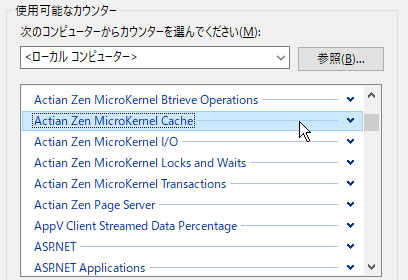

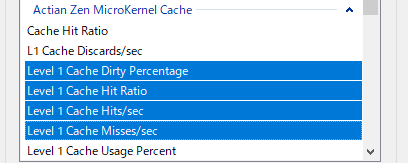
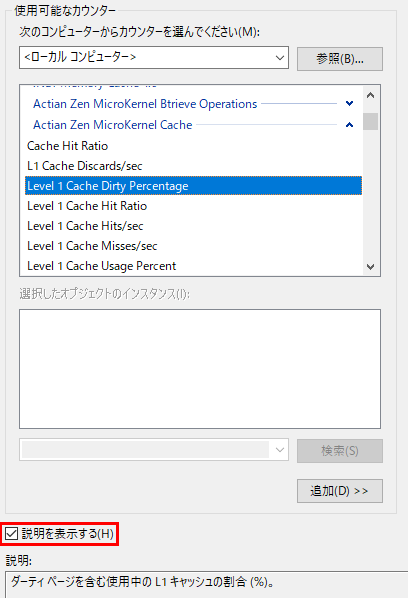
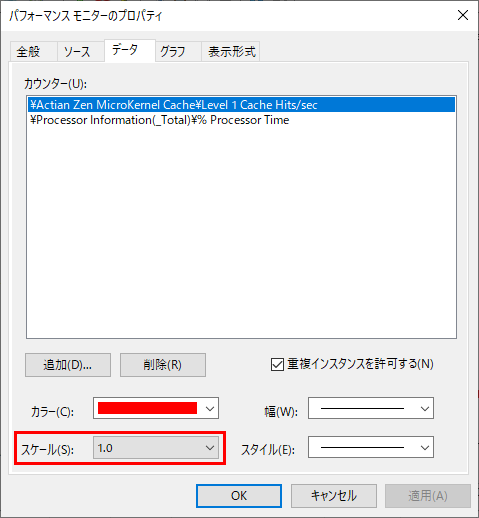
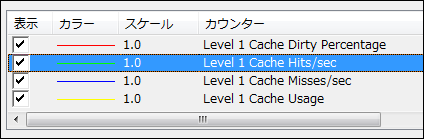

ユーザー カウント ライセンス | ユーザー カウント ライセンス モデルは、多くのユーザーまたはデバイスが別々のデスクトップから頻繁にレコードを追加、更新および削除するような従来型のクライアント/サーバー アプリケーションに適しています。各製品キーにはそれぞれライセンスされたユーザー数が定められています。ユーザー数により、指定された接続数が、Zen データベース エンジンへ同時接続できます。ユーザー数は、ネットワーク アドレスでカウントされます。 |
容量ベースのライセンス | 容量ベース モデルは、ユーザー数ではなくデータベース サーバー処理の作業量に重点を置くようになりました。このライセンス モデルは容量に基づくもので、サービス管理、SaaS(サービスとしてのソフトウェア)、またはその他の多重環境におけるライセンス執行に対応しています。たとえば、Cloud Server のインスタンスごとに、使用セッション数および使用データの両方に対して容量制限が設けられています。 |
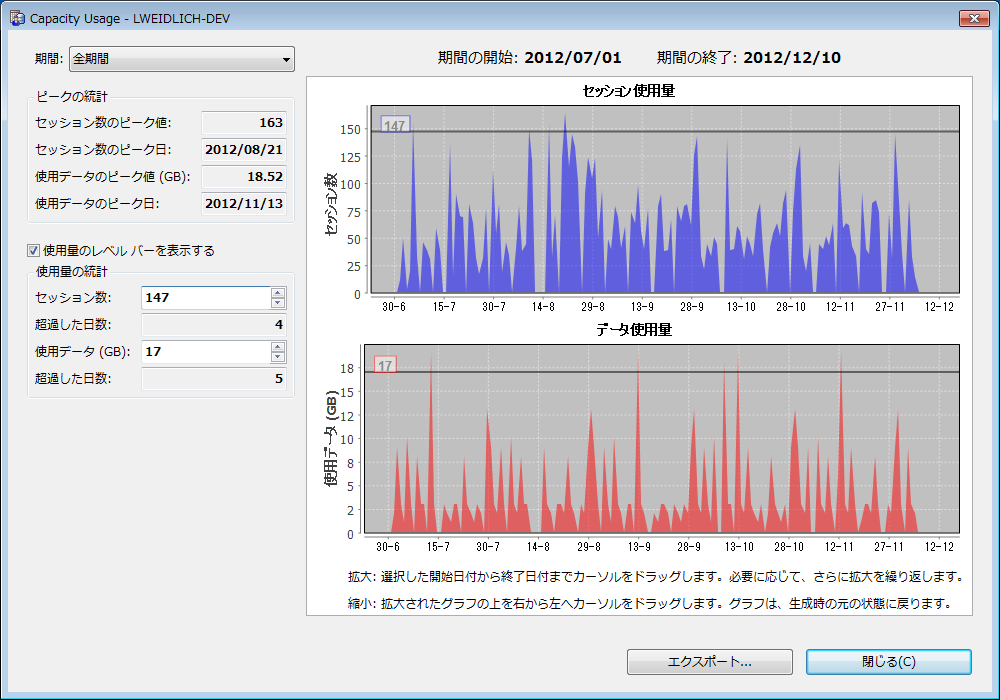
GUI のオブジェクト | 説明 |
|---|---|
タイトル バー | 選択したエンジンを示します。 |
統計情報インジケーター | 有用な統計情報を表示したり、グラフに表示させるものを選択したりすることができます。統計情報インジケーターを参照してください。 |
期間指定 | グラフに表示するデータの対象となる期間の開始日と終了日を表示します。 |
セッション使用量のグラフ | 選択した期間中に同時発生したセッション数をグラフで表示します。 |
データ使用量のグラフ | 選択した期間中に使用されたデータ量をグラフで表示します。 |
使用量のレベル バー | 使用量が、選択したレベルを超える頻度を調べることができます。レベル バーの表示オプションが選択されると、各グラフのデフォルト レベル(使用量のピークの 90%)の位置にレベル バーが表示されます。使用量のレベル バーの左側に表示される数値は、そのレベル(セッション数またはデータ量)を示します。この使用量のレベル バーは必要に応じて移動させることができます。レベル バーを移動させるには、スピン ボックスを使用するか、またはカーソルでドラッグします。2 つの使用量レベル バーは互いに独立しています。 |
拡大縮小手順 | グラフの拡大と縮小についての一般的な手順を説明します。手順の詳細については、拡大を参照してください。 |
[エクスポート]ボタン | 分析をさらに行うためにデータを保存しておくことが有用と思われた場合、そのデータを .csv ファイルへエクスポートできます。[エクスポート]ボタンをクリックすると[フォルダーの参照]ダイアログを開きます。ここでデータを保存する場所を選択することができます。 |

GUI のオブジェクト | 説明 |
|---|---|
期間 | グラフに表示させるデータの対象期間を選択することができます。ウィンドウを開いたときにデフォルトで表示される期間は、前回そのウィンドウを閉じる前に選択されていた期間です。選択できる期間は次のとおりです。 •全期間 •先週 •過去 30 日以内 •過去 90 日以内 •過去 180 日以内 グラフを拡大または縮小して期間を選択することもできます。グラフを拡大または縮小した場合、[期間]フィールドには、選択した期間として "カスタム" が表示されます。 |
[ピークの統計]グループ ボックス | グラフに表示する期間における最大データ使用量と最大同時セッション数の統計情報を表示するフィールドが含まれています。 |
セッション数のピーク値 | セッション使用量グラフに表示される期間中に発生した最大同時セッション数を表示します。 |
セッション数のピーク日 | 発生した同時セッション数が最大となった日を表示します。最大同時セッション数の発生が複数日あった場合は、最後に発生した日を表示します。 |
使用データのピーク値 (GB) | データ使用量グラフに表示される期間中、一度に使用された最大データ量(GB 単位)を表示します。 |
使用データのピーク日 | 使用されたデータ量が最大となった日を表示します。使用データ量が最大となった日が複数日あった場合は、最後に発生した日を表示します。 |
使用量のレベル バーを表示する | このチェックボックスのオン/オフによって、グラフを横断する使用量レベルバーの表示/非表示を切り替えます。 |
[使用量の統計]グループ ボックス | 使用量のレベル バーを上下に移動させるためのスピン ボックス、および使用量のレベル バーの移動により得られる統計情報を表示するフィードが含まれています。 |
セッション数 | セッション使用量グラフで、使用量のレベル バーを置く位置に対応する値を設定します。 |
超過した日数 | 同時セッション数が、使用量のレベル バーが設定されたレベルを超えた日数を表示します。 |
使用データ (GB) | データ使用量グラフで、使用量のレベル バーを置く位置に対応する値を設定します。 |
超過した日数 | 使用データ量が、使用量のレベル バーが設定されたレベルを超えた日数を表示します。 |

監視する項目 | グラフィカル ユーザー インターフェイスの使用 | コマンド ライン インターフェイスの使用 |
|---|---|---|
ライセンス情報 (製品、製品キー、キーの状態、ライセンスが適用されるプラットフォーム、ライセンス タイプ、ユーザー数、セッション数、使用データ、ライセンスの失効日、ライセンスをインストールしたベンダー ソフトウェア、およびライセンスが適用されるアプリケーションなど、認証されているキーに対するすべてのライセンス情報) | ||
ユーザー数 (製品キーによって許可される、Zen データベース エンジンへの同時接続数) | ||
セッション数の制限 (使用許諾契約書に従って許可される最大同時セッション数) | ||
使用データの制限 (使用許諾契書に従って許可される、同時に開く全データ ファイルの総量) | ||
キーの認証残り回数 |
リポジトリ | 記録元 |
|---|---|
ライセンス管理コンポーネント | |
ライセンス管理コンポーネント(Windows) Zen イベント ログ(Windows)にエラー メッセージを書き込む Zen コンポーネント Zen の全コンポーネント(Linux、macOS、および Raspbian) | |
Zen の全コンポーネント(Windows) |
メッセージのタイプ | キーの状態の変更 | シナリオ | |
|---|---|---|---|
変更前 | 変更後 | ||
警告 | アクティブ | 検証失敗 | 検証動作によってキーの検証失敗が検出されました。たとえば、マシン署名を判別できないためキーと一致しなくなった、または 1 つまたは複数のライセンス コンポーネントをロードできないなどが原因です。 この状態でも一定の期間内はデータベース エンジンが正常に機能するので、検証失敗を修正するための時間は十分にあります。 |
警告 | 無効 | 検証失敗 | キーが無効になった原因のいくつかは修正されていますが、まだ解決する必要がある問題が少なくとも 1 つあります。 キーの状態は検証失敗に変わったため、一定の期間内はデータベース エンジンが正常に機能するので、検証失敗の原因を修正することができます。 |
エラー | 検証失敗 | 無効 | 検証失敗の原因を修正するために提供された期間が過ぎました。検証失敗の原因となる状態が期限内に修正されませんでした。キーが無効になると、データベース エンジンはデータ ファイルにアクセスできなくなります。 |
情報 | 検証失敗 | アクティブ | 検証失敗となった原因が修正されています。キーは有効になり、データベース エンジンはすべて機能します。 |
情報 | 無効 | アクティブ | キーが無効になった原因が修正されました。キーは有効になり、データベース エンジンはすべて機能します。 |
起因動作 | ログ記録の頻度 | ログ リポジトリ1 |
|---|---|---|
表 51 で示したキーの変更状況 | 即時 | •Notification Viewer •オペレーティング システムのイベント ログ •Zen のイベント ログ |
キーが検証失敗状態のまま | 1 日 1 回通知 | •Notification Viewer •オペレーティング システムのイベント ログ •Zen のイベント ログ |
API 呼び出しによってプログラムから起動した検証動作 『Zen User's Guide』の認証残り回数を表示するには、『Distributed Tuning Interface Guide』の PvValidateLicenses()、および『Distributed Tuning Objects Guide』の ValidateLicenses メソッドを参照してください。 | 即時 | •オペレーティング システムのイベント ログ •Zen のイベント ログ |
Zen ライセンス サーバーから発生した警告またはエラー メッセージ | 即時 | •オペレーティング システムのイベント ログ •Zen のイベント ログ |
1 メッセージ ログは一方向の階層に従って記録されます。Notification Viewer へ記録されるライセンス メッセージはオペレーティング システムのイベント ログへ、さらに Zen イベント ログへと記録されます。オペレーティング システムのイベント ログに記録されるライセンス メッセージは、Zen イベント ログにも記録されます。 | ||
オプション | 説明 |
|---|---|
(オプションなし) | オプションを指定しないでこのツールを実行する場合は、GUI が表示され、オペレーティング システムがシステム トレイをサポートしている場合はトレイ アイコンが現れます。 |
-tray | このオプションを指定してツールを実行すると、GUI が表示されずトレイ アイコンを表示します。オペレーティング システムでシステム トレイがサポートされない場合は、GUI が表示されます。 |
アイコン | 説明 |
|---|---|
 | Notification Viewer は実行中でライセンス メッセージを監視しています。このアイコンは、すべてのメッセージが開封済み(既読)である正常な状態を示しています。 |
 | Notification Viewer には未読メッセージがあります。 このアイコンは、未読メッセージがすべて開封されない限り表示され続けます。左パネルを参照してください。 |

GUI 要素 | 説明 |
|---|---|
ツールバー | 2 つのオプションを提供します。 •[未読のみ表示](オンとオフで表示を切り替える) •[すべて開封済みにする] |
左パネル | スクロール可能なメッセージの一覧が含まれます。メッセージは一番上に最新のメッセージが来るようソートされ、"今日"、"昨日から 1 週間前"、"それ以前" の 3 つのグループに分けて配置されます。各グループ ノードは展開したり閉じたりすることができます。 各メッセージには、情報のタイプを表すイメージ アイコン、タイトル文字列、日付および簡単な説明が表示されます。そのメッセージが未読の場合、テキストはすべて太字で表記されます。 メッセージを既読にするには、その対象のメッセージをクリックして選択します。 |
右パネル | メッセージの詳細を示します。ここではそのメッセージについて詳しい説明を記載し、場合によっては問題を解決する提案事項も提供されます。 |
bti.ini の SQLManager セクション用の各種パラメーター | 説明 |
|---|---|
MgrPort | SQL 接続マネージャーで使用されるポート番号を設定します。デフォルト値は 1583 です。 |
MgrUseTransport | SQL 接続マネージャーで使用されるプロトコルの種類を設定します。これは TCP に設定する必要があります |
LogEvent=msg_type | msg_type には以下の値のいずれかを指定します(デフォルトは 1 です)。この値はイベント ログ(event.log)に記録するメッセージのタイプを示します。 •0 - 記録しない •1 - エラーのみ •2 - エラーと警告 •3 - エラー、警告および情報メッセージ •4 - エラー、警告、情報メッセージおよび connect.log |
InstallDirectory=/usr/local/actianzen | 接続ログ /usr/local/actianzen/connect.log をアクティブ化します。 |
フィールド | 内容 |
|---|---|
Date | yyyy/mm/dd/ 形式で表される自動日付スタンプ。 |
Time | hh:mm:ss 形式で表される自動時刻スタンプ。これらの表示形式は地域の設定に従います。 |
Component | エラーを返すコンポーネントのファイル名(拡張子なしのプレフィックスのみ)。 |
Process | コンポーネントのインスタンス ID。これは、コンポーネントのプロセス ID です。 |
Process Name | コンポーネントのパスおよび名前(最後の 15 文字に短縮)。 |
Computer Name | プロセスをホストするマシンに割り当てられた名前(最初の 15 文字に短縮)。 |
Type | 1 文字:I は情報、W は警告、E はエラーです。 |
Message | 呼び出し元のコンポーネントに関連するリソースから取得される文字列、または呼び出し元のコンポーネントから直接渡されるテキスト文字列から成るメッセージ テキスト。 メッセージ テキストには数値が含まれることもあります。この数値の形式は 10 進数または 16 進数です。16 進数と 10 進数を区別するため、16 進数値の前には "0x" 文字が付けられます。 メッセージ テキストの中には、OEM アプリケーション固有の情報(ベンダーの Web サイトへのリンクやトラブルシューティング情報など)が含まれている場合もあります。 |
Date | Time | Component | Process | Process Name |
|---|---|---|---|---|
5/10/2019 | 09:53:06 | LicenseMgr | 9048 | zenengnsvc.exe |
Computer Name | Type Category | Message |
|---|---|---|
USRegion2Svr | W | ライセンスは検証に失敗しました。修復期限は 14 日間です。 |
製品 | コスト | プラットフォーム | 説明 |
|---|---|---|---|
Hyperic www.hyperic.com | Hyperic 社までお問い合わせください。 | Windows | 監視されるマシン上にエージェントをインストールし、ファイアウォールでそのエージェント用にポートを開く必要があります。 |
Linux、macOS、および Raspbian | 監視されるマシン上で SSH を有効にし、ファイアウォールでその SSH 用にポートを開く必要があります。 | ||
Nagios www.nagios.org/ | 無料 | Windows および Linux | 監視されるマシン上にエージェントをインストールし、ファイアウォールでそのエージェント用にポートを開く必要があります。 |
Spiceworks www.spiceworks.com | 無料 | Windows | 監視されるマシン上でリモート WMI を有効にし、ファイアウォールでそのリモート WMI 用にポートを開く必要があります。 |
Linux | 監視されるマシン上で SSH を有効にし、ファイアウォールでその SSH 用にポートを開く必要があります。 | ||
System Center Configuration Manager(SCCM) www.microsoft.com | Microsoft 社までお問い合わせください。 | Windows | 監査されるマシン上で、エージェントをインストールするか、またはリモート WMI を有効にする必要があります。WMI が有効になると、ファイアウォールは自動的に調整されます。エージェントを使用する場合は、ファイアウォールでそのエージェント用のポートも開く必要があります。この製品は Windows オペレーティング システムでのみ使用可能です。 |
ZenOSS www.zenoss.com | ZenOSS 社までお問い合わせください。 | Windows | 監視されるマシン上にエージェントをインストールし、ファイアウォールでそのエージェント用にポートを開く必要があります。 |
Linux、macOS、および Raspbian | 監視されるマシン上で SSH を有効にし、ファイアウォールでその SSH 用にポートを開く必要があります。 |
オペレーティング システムのイベント ログのプロパティ | 監視する値 |
|---|---|
ソース | Actian Zen |
タスク カテゴリ | Product Keys |
種類 | 警告、エラー |