Audit for Zen の管理
管理者として特定のタスクを実行し、Audit for Zen がどのように動作するかを定義することができます。監査の設定を追加するにあたって、これらのタスクのためのメニュー コマンドは、管理者権限を持つユーザーのみが利用できます。
• ユーザーの管理
サーバーの追加と削除
監査サーバーとは、Audit for Zen がインストールされている Zen サーバーのことです。監査サーバーの接続設定は amserver ファイルに格納されています。デフォルトのインストールでは、このファイルは C:\ProgramData\Actian\Zen\Audit\DATA にあります。
• サーバーの追加
• サーバーの削除
サーバーの追加
Audit for Zen のインストールでは、ローカルの Zen サーバーは自動的に監査サーバーとして追加されます。Windows ログインでのネットワーク アクセス許可とファイル システムのアクセス許可がある場合は、リモートの監査サーバーを手動で追加することもできます。
サーバーを追加するには
1. 追加したいサーバーを調べて、Zen データベース エンジンが実行されていることを確認します。
2. AZCC で[サーバー]>[追加]を選択します。
3. 監査サーバーの amserver ファイルのパスを入力します。
デフォルトのインストールでは、このパスは \\server\PVSWAUDIT$\DATA\amserver です。server には、Zen データベース サーバーの名前が入ります。PVSWAUDIT$ 以外のカスタム共有名が選択されている場合もあることに留意してください。
4. [OK]をクリックします。
選択したサーバーがデータ ツリーに追加されます。
この追加される名前は、お使いのシステムまたはネットワークによっては、マシン名や amserver ファイルへのパスになる場合があります。
メモ: クライアントが Audit for Zen サーバーに正常に接続できない場合には、-108 エラー メッセージを受け取ります。これは、誤ったネットワーク マッピングや、その他のネットワーク問題が原因である可能性があります。製品キーのユーザー数が足りないことも考えられます。認証ライセンスを参照してください。
5. ログインする新しい監査サーバーを展開するか、またはそのサーバーを右クリックして[ログイン]を選択します。
6. [ログイン]ダイアログ ボックスで、Audit for Zen ユーザーの名前とパスワードを入力して[OK]をクリックします。
これで、リモートの監査サーバーを使用する準備が完了しました。
サーバーの削除
AZCC のデータ ツリーから監査サーバーの接続を削除すると、クライアントはそのサーバーにアクセスできなくなります。しかし、サーバーでの監査は引き続き行われ、既存の監査レコード、ユーザー、設定情報は Zen サーバーに格納されているため、そのまま残ります。サーバー接続を再度追加すると、以前にあったものがすべてデータ ツリーに再表示されます。
サーバーを削除するには
1. データ ツリーで監査サーバーをクリックし、[サーバー]>[削除]を選択します。
2. ダイアログ ボックスで[はい]を選択して確定します。
ステータス ログのアクティビティの確認
[ステータス ログ]タブには、Audit for Zen 自体によって実行されたログが表示されます。Audit for Zen の動作によって生じたステータスおよびエラー メッセージが一覧表示されます。開発者の場合は、デバッグを目的としてメッセージを収集するように構成することも可能です。
[ステータス ログ]タブを開くには、[管理者]>[ステータス ログの表示]を選択します。 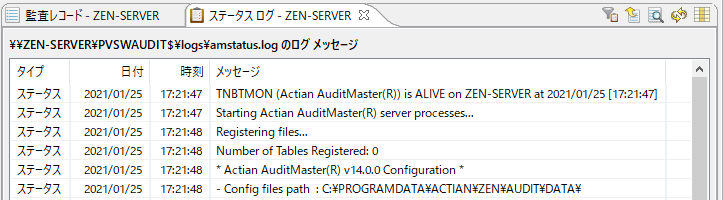
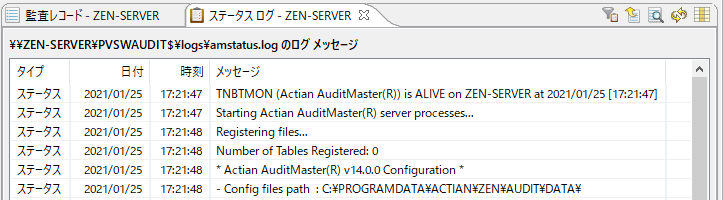
このタブには、[監査レコード]タブと同様に、表示内容を操作できるアイコンがあります。次の表において、検索、エクスポート、および列の表示は[監査レコード]タブの場合と同様の方法で使用できるので、それら対応トピックへのリンクも記載してあります。表下にメッセージのフィルタリングと並び替えの手順を示します。
コマンド | 説明 |
|---|---|
ログ メッセージのフィルター | 表示されるステータス ログ メッセージを種類別、日付別にフィルターします。デフォルトでは、ステータスおよびエラー メッセージが表示されます。デバッグ メッセージを表示するように選択することもできます。 |
エクスポート  | 現在のビュー ファイルまたはアーカイブされたビュー ファイルをテキスト ファイルにエクスポートします。[ステータス ログ]タブを使用したエクスポートは、テキスト ファイルへの監査レコードまたはログ レコードのエクスポートで説明したのと同じ方法で使用できます。 |
検索 | [ステータス ログ]タブで特定のテキストを検索します。詳細については、監査レコードまたはログ レコードの検索を参照してください。 |
ステータス メッセージの更新 | [ステータス ログ]タブで、ログに記録されたステータスおよびエラー メッセージの一覧を更新します。 |
表示する列の選択 | このタブに表示する列を選択します。 |
ステータス ログ メッセージをフィルターおよび並べ替えするには
1. [ステータス ログ]タブを開きます。
2. フィルター アイコン  をクリックします。
をクリックします。
• メッセージを種類別にフィルターするには、[デバッグ]、[エラー]、[ステータス]、またはこれらの組み合わせを選択します。
• 特定の日付範囲でフィルターする場合には、[最初]または[最後]あるいはこれら両方のチェック ボックスをオンにして、日付範囲を設定します。どちらのチェック ボックスもオンにしない場合のデフォルトの日付範囲は、現在の表示内容における最初のレコードの日付から最後のレコードの日付までとなります。
3. フィルター オプションをすべて設定し終わったら、[OK]ボタンをクリックします。
4. 並べ替えに使用する列のヘッダーをクリックすれば、メッセージを並べ替えられます。並べ替え順序をデフォルトに戻すには、このタブを閉じて再度開きます。
監視の無効化および有効化
レコードのバルク ロードなどいくつかの手順では、データベースの監視を一時的に停止することをお勧めします。その理由は、これらの手順で想定される大量の監査レコードでは、通常の監視の場合と同じ値が提供されないからです。このような場合は、Audit for Zen の監視を手動で無効にして手順を実行し、再度監視を有効にして通常の監査活動に戻します。
メモ: 以下の手順は、監視対象の Zen サーバーと同じマシンでローカルにのみ実行できます。
監査サーバーでの Audit for Zen による監視を無効にするには
1. 管理者権限を持つ Audit for Zen ユーザーとして AZCC にログインします。
2. [監査サーバー]で、無効にするマシンの名前を右クリックします。選択対象のマシン名の横には "(監視実行中)" というメッセージが表示されています。
3. [監視を無効にする]を選択します。
4. Zen エンジン サービスを再起動するように求められたら、[はい]をクリックします。
マシン名の横のメッセージが "(監視は無効)" に変わります。これで、監査レコードとしてキャプチャされる可能性のあったデータベース プロシージャを実行できるようになりました。
データベース手順を実行し終わったら、監査を復旧するために次の手順を実行します。
監査サーバーでの Audit for Zen による監視を有効にするには
1. 管理者権限を持つ Audit for Zen ユーザーとして AZCC にログインします。
2. [監査サーバー]で、有効にするマシンの名前を右クリックします。選択対象のマシン名の横には "(監視は無効)" というメッセージが表示されています。
3. [監視を有効にする]を選択します。
4. Zen エンジン サービスを再起動するように求められたら、[はい]をクリックします。
マシン名の横のメッセージが "(監視実行中)" に変わります。これにより、設定されている監査設定に基づいて、データベース活動が再び監視されます。
ユーザーの管理
Audit for Zen のセキュリティの一環として、ユーザーは Audit for Zen システムにアクセスするには認証される必要があります。管理者は、各ユーザーのユーザー名を定義し、パスワードを発行します。また、各ユーザーに管理者権限を付与するかどうかを決めます。
このトピックでは、[ユーザーのメンテナンス]ウィンドウで実行できるタスクを説明します。
ユーザーを追加するには
1. [管理者]>[ユーザーのメンテナンス]の順に選択するか、またはツールバーの  アイコンをクリックします。
アイコンをクリックします。 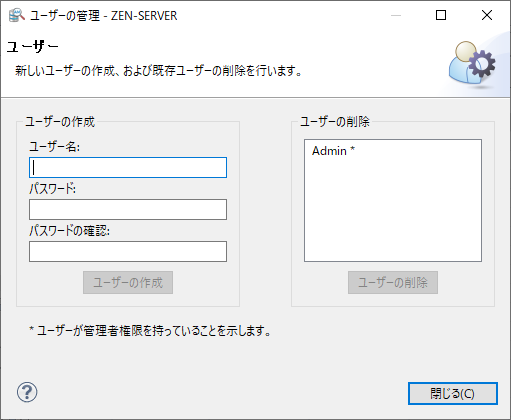
 アイコンをクリックします。
アイコンをクリックします。 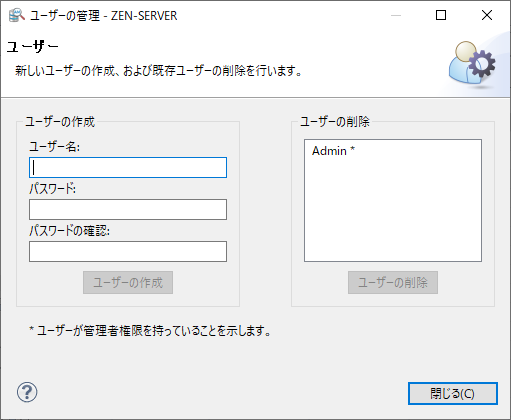
2. [ユーザーの管理]ウィンドウで、ユーザー名とパスワードを入力します。ユーザー名は大文字と小文字を区別せず、スペースを含む最長 20 文字まで指定できます。パスワードは大文字と小文字を区別します。最長 40 文字まで指定できます。ダブルバイトの文字セットでは、ユーザー名、パスワードはそれぞれ最長 10 文字、20 文字まで指定できます。
3. [ユーザーの作成]をクリックします。
4. このユーザーに Audit for Zen 管理者権限を付与するかどうかを尋ねられます。[はい]または[いいえ]をクリックします。
右側にあるリストに新しいユーザーが表示されます。
ユーザーを削除するには
1. [管理者]>[ユーザーのメンテナンス]を選択します。
2. [ユーザーの管理]ウィンドウの[ユーザーの削除]リストからユーザーを選択し、[ユーザーの削除]をクリックします。
サーバー設定の管理
[サーバーの設定]ウィンドウは、Audit for Zen のオプションを表示します。これは、[管理者]>[サーバー設定]から開くことができます。 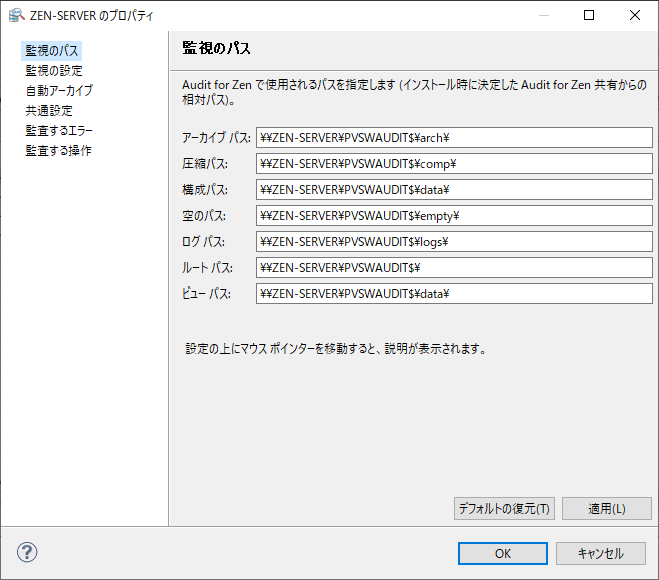
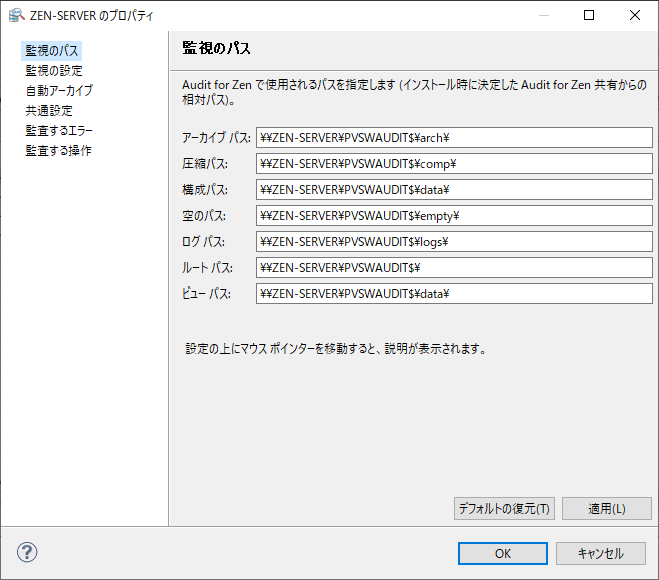
このウィンドウは設定のグループを提供します。次の表で示すとおり、一部の設定は変更が可能ですが、多くの場合、変更は必要ありません。
変更を有効にするには、[適用]または[OK]ボタンをクリックする必要があります。また、自動アーカイブ以外の設定について、変更した設定を有効にするには、Zen データベース エンジンを再起動する必要があります。
設定グループ | 設定 | 用途 |
|---|---|---|
監視のパス | さまざまなパス名 | これらの場所は、共有ボリュームで動作するようにインストール時に設定され、その共有ボリュームは Audit for Zen インストーラーによって作成されます。通常の環境では、デフォルトのパスをご利用いただけます。ただし、セキュリティ要件を満たす必要がある場合は、共有を明示的なローカル パス名に手動で置き換えることもできます。手順については、ネットワーク共有をローカル パスに置き換えるを参照してください。そうすることで、リモート クライアントがブロックされ、ローカル システムへのアクセスのみに制限されます。 |
監視の設定 | 保持するアーカイブ数 | 自動アーカイブと組み合わせて使用します。この値のデフォルトは -1 で、これは、システムがアーカイブ ファイルの数を制限しないことを意味します。値が 0 よりも大きい場合は、システムは指定された数だけ新しいファイルを保持し、古いファイルから削除します。この設定を使用することで、アーカイブ済みの監査レコードを誤って削除してしまう可能性があります。アーカイブ ファイルを自動的に削除することが望ましくない状況もあり得ることを考慮してください。 |
監視の設定 | マッパーのしきい値 | AZCC 内の現在のビュー ファイルを自動更新する頻度を制御します。デフォルトは 1 で、これは 1 分を表します。値をゼロに設定すると、自動更新はオフになります。amstatus.log 内の該当エントリは、"Running Mapper after n minute(s)." です。 |
自動アーカイブ | アーカイブ ファイルの作成 | 監査レコードをアーカイブ ファイルへ自動的に移動する方法を設定します。手順については、自動アーカイブを参照してください。 |
共通設定 | アーカイブのディスク制限 | 自動アーカイブと組み合わせて使用します。この値のデフォルトは -1 で、これは、システムがアーカイブ ファイルの合計ファイル サイズを監視しないことを意味します。値が 0 バイトよりも大きい場合は、システムは最新のファイルから、ファイルの合計サイズが指定されたバイト数以下になるファイルのみを保持し、古いファイルを削除します。アーカイブ ファイルを自動的に削除することが望ましくない状況もあり得ることを考慮してください。 |
共通設定 | ステータス ログの最大サイズ | amstatus.log ファイルの最大長(バイト単位)。デフォルトは 10000000(1 千万)バイトです。最小値は 1024 バイトです。 |
共通設定 | ステータス ログ ファイル | amstatus.log ファイルの場所。デフォルトのパスでは Audit for Zen の共有の PVSWAUDIT$ を使用しますが、別の場所に置き換えてもかまいません。 |
監査するエラー | Btrieve エラー コード | 監査イベントとして記録する、Microkernel エンジンのステータス コードを選択します。特定の番号がデフォルトでオンになっています。監査するエラーを参照してください。 |
監査する操作 | グローバルに監査するデフォルトの操作 | 監視する各ファイルについて、デフォルトで監査ログに入れる Microkernel エンジンのイベントを設定します。これらの設定は、ファイルごとに手動で変更することができます。グローバルに監査する操作を参照してください。 |
自動アーカイブ
[自動アーカイブ]グループでは、監査レコードのアーカイブを設定するためのオプションを提供しています。 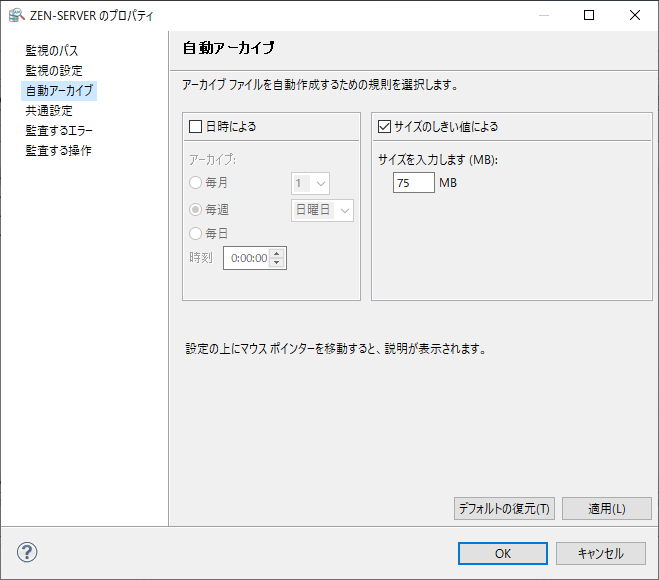
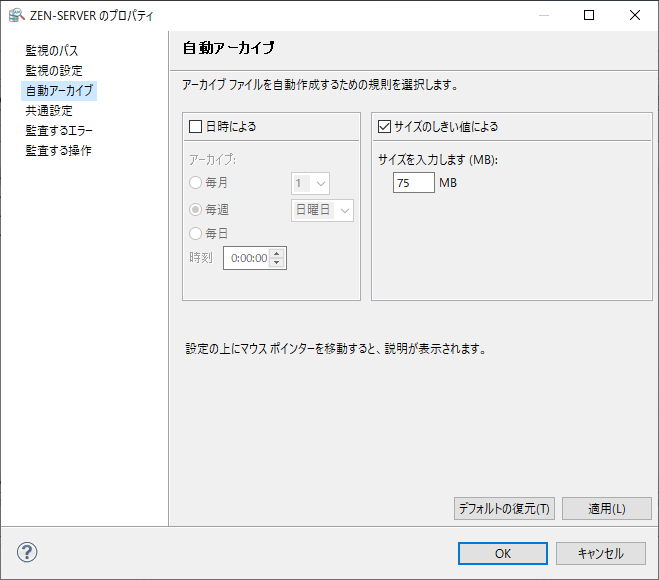
デフォルトでは、Audit for Zen は、ログ ファイルが 75 MB を超えると、自動的に監査レコードをアーカイブ ファイルに移動します。[管理者]>[サーバー設定]>[自動アーカイブ]では、デフォルトのサイズを変更したり、日時単位でアーカイブするように選択したり、またはこれらの組み合わせを設定したりすることができます。サイズのしきい値の許容範囲は 40 ~ 1024 MB です。
[日時による]と[サイズのしきい値による]の両方のチェック ボックスをオンにした場合には、どちらか先に一致した条件が、アーカイブ ファイルを作成してログ ファイルを空にするよう、システムに指示します。
[サイズのしきい値による]をオフにし、[日時による]をオンにした場合でも、システムは 1024 MB のしきい値を使用します。設定した日時になる前にログ ファイルが 1024 メガバイト に達した場合には、システムは自動的にアーカイブを行い、設定した日時になったときに再度アーカイブします。
監査するエラー
[監査するエラー]グループでは、監査イベントとしてキャプチャすることができる Microkernel エンジンのステータス コードのセットを一覧表示します。 

ステータス コードの監査が機能するには、以下のすべてが真である必要があります。
• 監査するエラーがこのリストで選択されている。
• エラーが発生するテーブルまたはファイルが、監視する監査グループに割り当てられている。
• エラーが発生したときに実行する操作は、ファイルの監査操作である。たとえば、更新操作についてステータス 46 を記録するには、そのテーブルまたはファイルに対して[変更の前/後]を選択しておく必要があります。
最新のリリースでは、エラーのリストにはデフォルトで以下のコードが選択されています。
2、18、19、30、32、46、51、54、85、120、132、161、170、171
特定のエラーについて監査レコードをキャプチャしたくない場合は、リスト内でそのエラーのチェック ボックスをオフにします。
リスト内のステータス コードについては、Zen データベース ドキュメントの『Status Codes and Messages』を参照してください。
リストから選択を行ったら、それらの選択を有効にするために Zen データベース エンジンを再起動する必要があります。
グローバルに監査する操作
[監査する操作]ウィンドウには、[監査の設定]のグループ作成/編集ウィンドウにあるのと同じ[挿入]、[削除]、[変更の前/後]、[読み取り]イベントがあります。また、セッション イベントの[トランザクションの開始/終了]、[トランザクションの中止]、[リセット]を監査することもできます。セッション イベントの[ログイン/ログアウト]は必ず監査されるので、監査しないように設定することはできません。
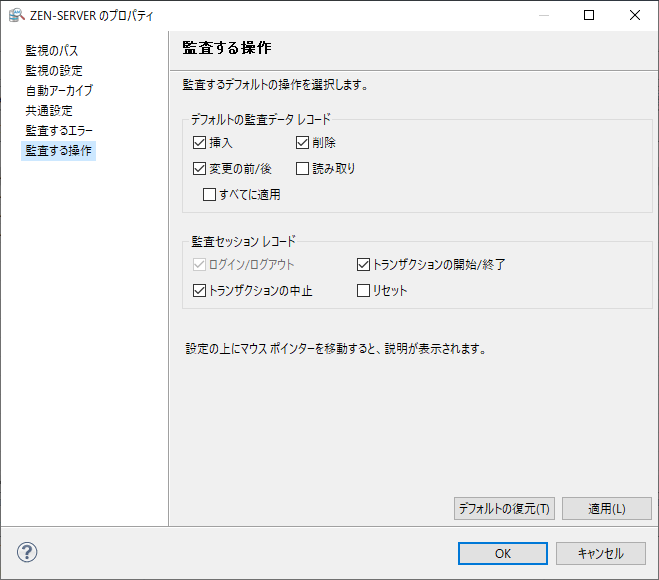
これらのオプションは、個々のファイルの設定とは異なり、監査の設定に含まれるあらゆるファイルにグローバルに適用されます。
Audit for Zen のインストール時、このウィンドウにおけるデフォルト設定には、読み取りとリセットを除くすべての操作が含まれています。異なるオプションを選択した場合には、それが監査グループに追加するすべてのファイルの新しいデフォルト設定になります。[すべてに適用]を選択しない限り、以前に監視対象としたファイルの監査イベントは影響を受けません。
最後に、グループから任意のファイルを削除し、再度追加した場合には、そのファイルの監視する操作の設定は、このウィンドウの現在の選択項目がデフォルトとなります。
個々のファイルの設定の詳細については、テーブルまたはファイル別に監視する操作を参照してください。
変更を加えた後は、新しい設定を有効にするために Zen データベース エンジンを再起動する必要があります。
メモ: Zen データベースでは、クライアント側のキャッシュ エンジンがオンになっている場合、キャッシュ エンジンは 8 回連続で読み取りをした後、さらに読み取ることを見越してデータベース ページ全体を読み取ります。キャッシュ エンジンによって読み取られたデータベース ページ内のレコードは、サーバー上のモニターで監査されません。監査において、あらゆる読み取りをキャプチャすることを必要とする場合は、クライアント キャッシュが無効になっていることを確認してください。ただし、エンジンのキャッシュを使わないと、データベースのパフォーマンスが低下することがあります。Zen Control Center で[ローカル クライアント]を展開し、[MicroKernel ルーター]を右クリックして[プロパティ]を選択します。次に[パフォーマンス チューニング]をクリックして、[キャッシュ エンジンの使用]設定を確認します。デフォルトで、この設定はオフです。
ネットワーク共有をローカル パスに置き換える
Audit for Zen は非表示のネットワーク共有をインストールして、リモート クライアントが他のシステムから AZCC にアクセスできるようにします。セキュリティ上の理由により、ネットワーク共有を無効にしてリモート アクセスをブロックする場合は、Audit for Zen をインストールした後に、ネットワーク共有を明示的なローカル パスに置き換えることができます。この置き換えは、Audit for Zen がインストールされているサーバーでのみ行うことができます。リモート クライアントからは行えません。既存の監査レコードに影響を与えませんが、共有の削除処理を完了するには、監視を再起動するときに一時的に監査を停止する必要があります。
メモ: ネットワーク共有を削除すると、すべての AZCC クライアントが Audit for Zen システムにリモート アクセスできなくなります。削除しなければならないことを確認してください。
デフォルトのネットワーク共有をローカル パスに置き換えるには
1. Audit for Zen サーバーがインストールされているシステムで、AZCC を起動します。
2. 監査サーバーのリストで 1 つの監査サーバーを右クリックし、[ログイン]を選択します。
3. Audit for Zen の管理者ログイン ユーザー名とパスワードを入力し、[OK]をクリックします。
メモ: 組み込みのユーザー ID admin は、デフォルトのパスワード MASTER を持っています。このパスワードを変更するには、ユーザー パスワードの変更を参照してください。Audit for Zen のデータベースへのログインと OS のログインとの関係については、Zen セキュリティの下での監査レコードの表示を参照してください。
4. [管理者]>[サーバー設定]を選択します。 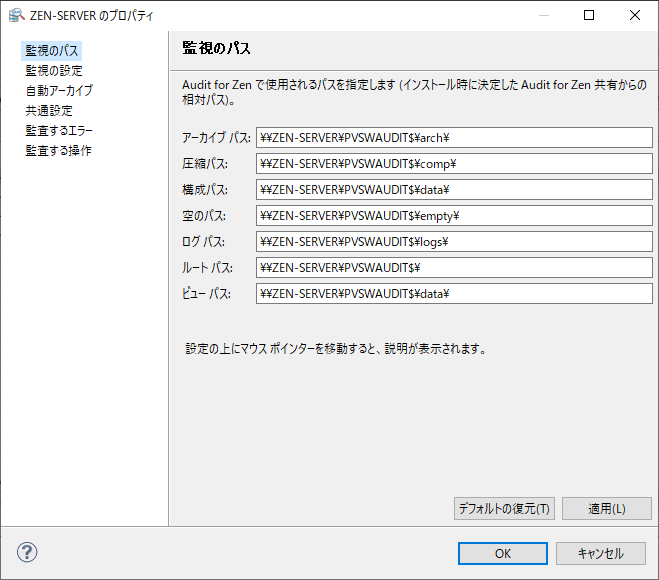
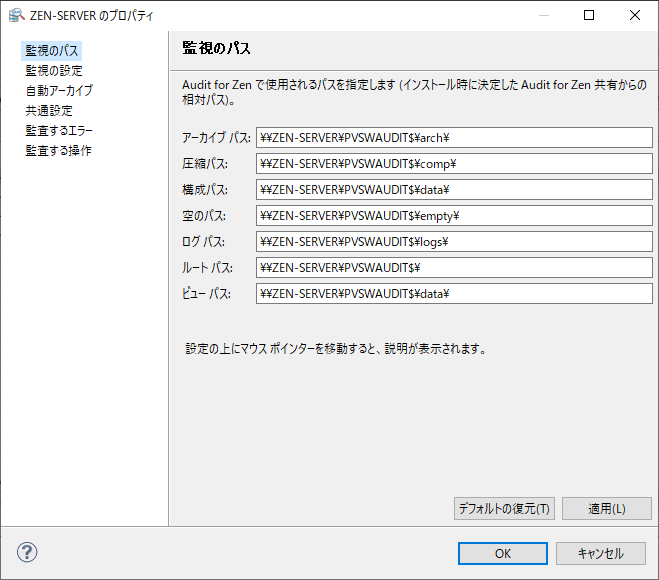
5. 監視パスごとに、パス名を選択し、
\\server\PVSWAUDIT$
を以下のように変更します。
drive:\Zen root directory\Audit
server は、Zen サーバーと Audit for Zen Monitor がインストールされているシステムの名前です。drive と Zen root directory はそれぞれ、インストール時に選択した Audit for Zen ディレクトリのローカル ドライブ文字と絶対パス名です。
6. デフォルトのインストール場所 C:\ProgramData\Actian\Zen\ を使用している場合、この例での結果は以下のようになります。 

7. [適用]ボタンをクリックします。
8. オプションの一覧で[共通設定]をクリックすると、デフォルトのインストールの場合は次のような値が表示されます。 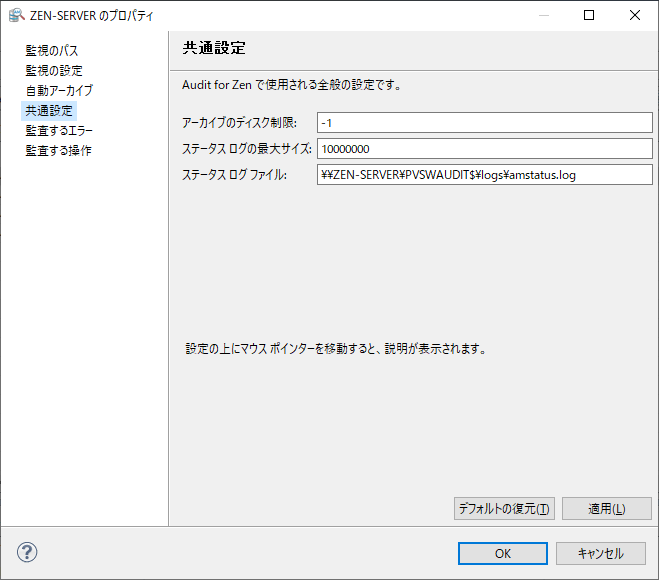
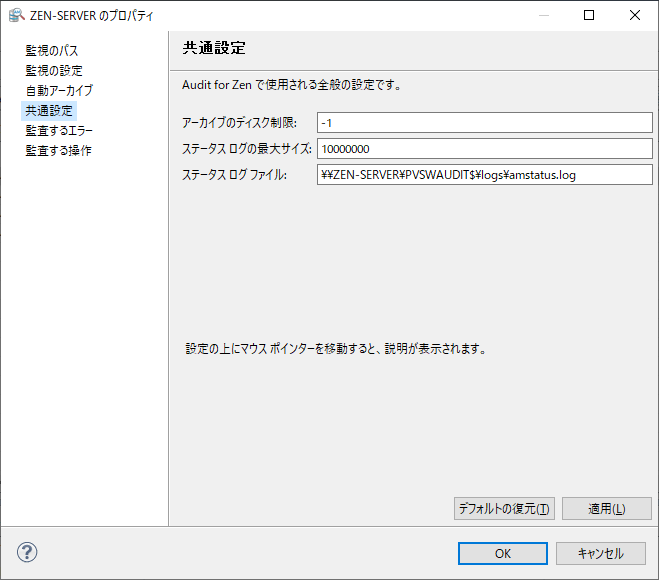
9. ステータス ログ ファイルのパス名を選択し、それを以下に変更します。
drive:\Zen root directory\Audit\logs\amstatus.log
10. 値の変更が終わったら、[適用]、[OK]の順にクリックします。
Zen エンジン サービスを再起動するように求められたら、[いいえ]をクリックします。
11. AZCC で[サーバー]>[削除]の順に選択し、確認を求められたら[はい]をクリックします。
12. AZCC を終了します。
ネットワーク共有を削除するには、Audit for Zen と Zen データベース エンジンは停止させなければいけません。
13. ZenCC を開き、Zen エクスプローラーで[サービス]ノードを右クリックして[全サービスの停止]を選択します。
14. Windows エクスプローラーで、drive:\Zen root directory フォルダーを開きます。
15. 共有フォルダーの Audit を右クリックし、[プロパティ]を選択します。
16. [共有]タブを選択して、[詳細な共有]を選択します。
17. [このフォルダーを共有する]チェック ボックスをオフにし、[OK]をクリックして共有を削除し、[プロパティ]を閉じます。
18. Zen エクスプローラーで、[サービス]ノードを右クリックして[全サービスの開始]を選択します。
20. AZCC を開いてログインし、Audit for Zen がネットワーク共有なしで正しく動作していることを確認します。
新しい Audit for Zen サーバーがネットワーク共有なしで動作する準備が整いました。他のサーバー設定は変更しません。以前にキャプチャした監視レコードはシステムに残ったままになっています。AZCC クライアントの接続方法のみが変更されています。
最終更新日: 2024年07月10日