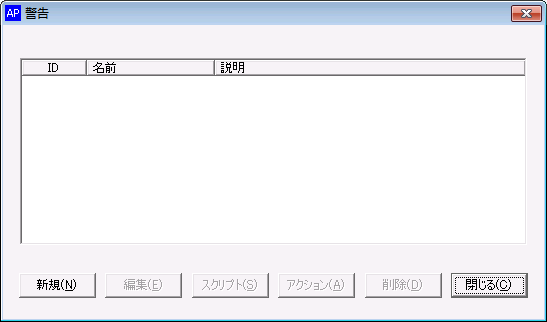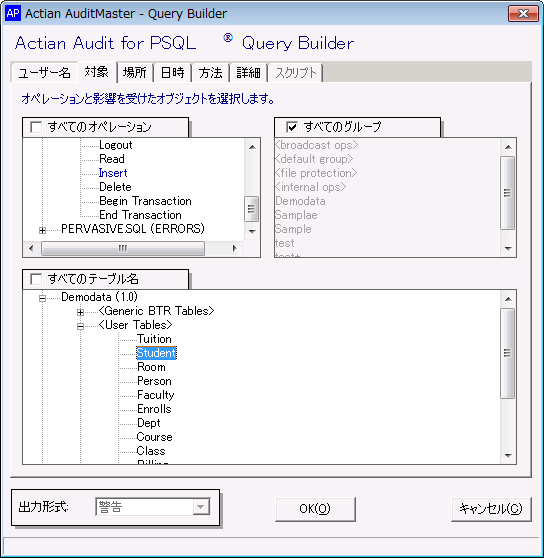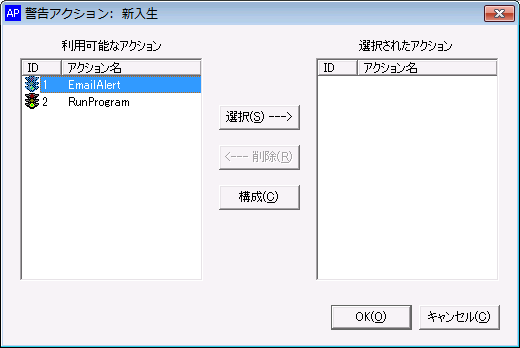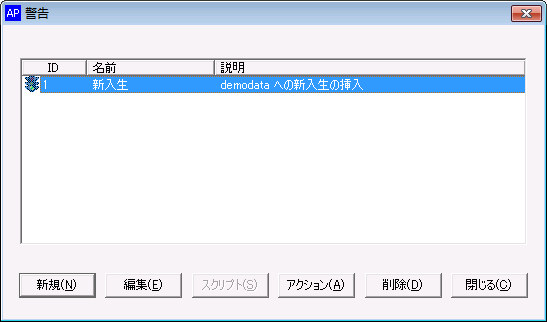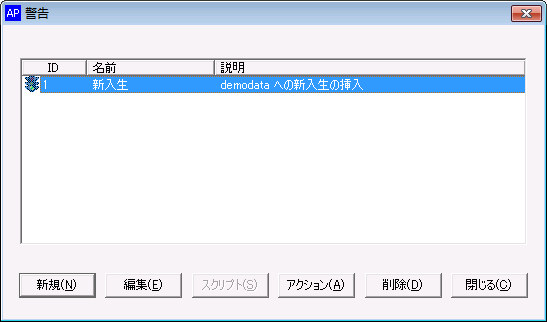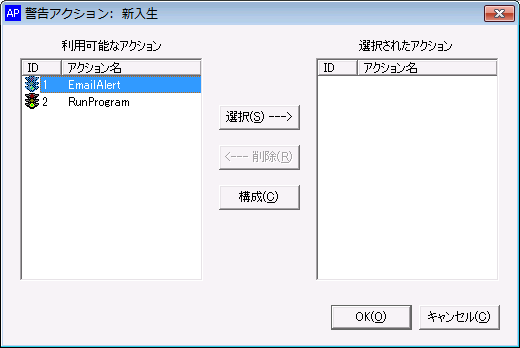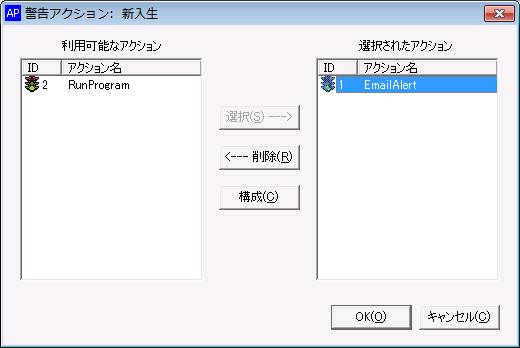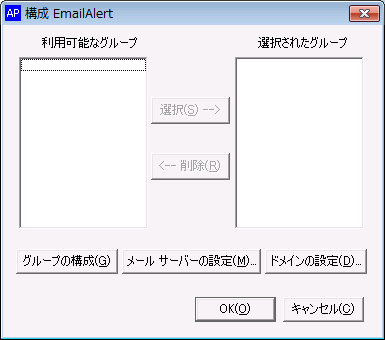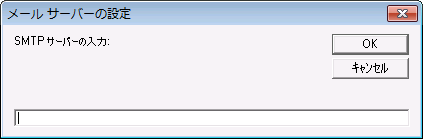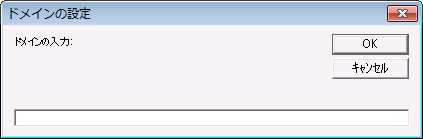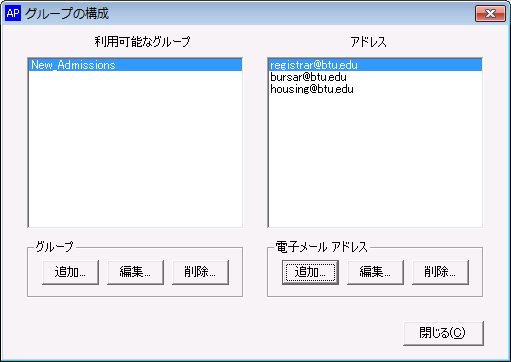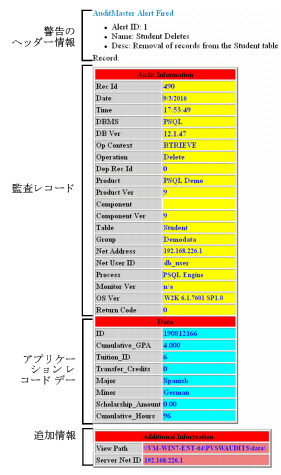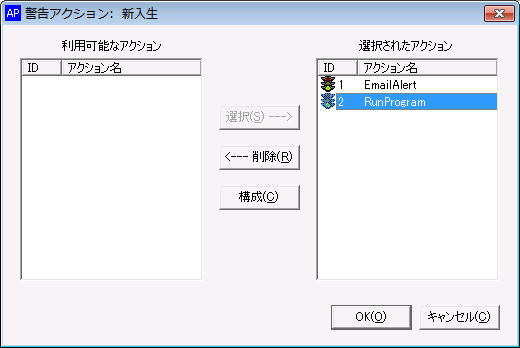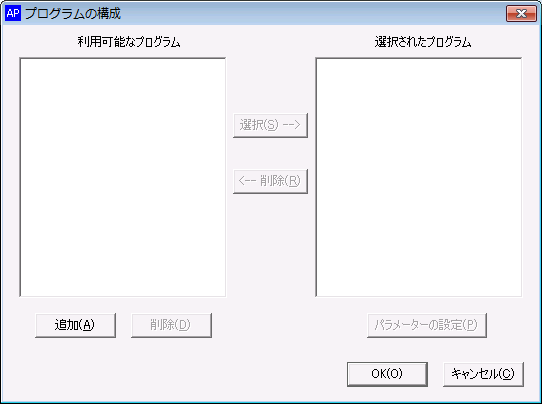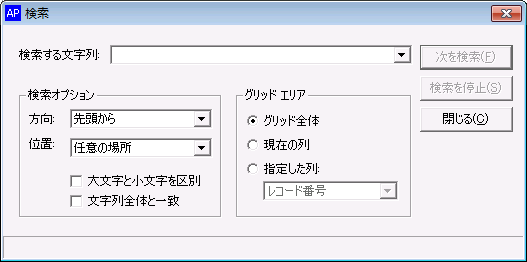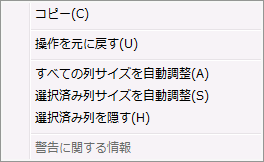監査レコードの照会
監査レコードの作業方法
以下のトピックでは、監査レコードに対するクエリの実行に関連するタスクについて説明します。これらのタスクに着手する前に、
Audit for PSQL Viewer の使用に記述されている、Audit for PSQL インターフェイスについて理解しておいてください。
監査レコードの表示
Audit for PSQL は、アプリケーション データ レコードのさまざまな変更や操作を監視します。これらのイベントを監査すると、ログ ファイルに監査レコードを書き込みます。新しいレコードにアクセスするには、それらをビュー ファイルへ移動させます。
監査レコードは、クエリによって表示されます。クエリには、現在のビュー ファイル、1 つ以上のアーカイブ ファイル、または現在のビュー ファイルとアーカイブ ファイルの両方を含めることができます。現在のビュー ファイルを照会する前に、まず、ビュー ファイルを更新して、ログ ファイルから新しい監査レコードを取得する必要があります。
このセクションでは、以下のタスクについて説明します。
►現在のビュー ファイルを更新するには
1 データ ツリーで、現在のビュー ファイルを右クリックして[
現在のビュー ファイルを更新]を選択するか、またはツール バーで[現在のビュー ファイルを更新]アイコン

を選択します。
アイコン

は、更新が進行中であることを示します。
2 現在のビュー ファイルを右クリックして[ファイル情報の取得]を選択します。
ツリーが展開して、次のような情報が表示されます。
これで、監査レコードのファイルを照会できるようになりました。
メモ: [ステータスの更新]の手順は任意です。しかし、更新が完了するまでの時間はログ ファイルのサイズに依存するので、更新が完了したことを確認するために役立つかもしれません。大量の更新がある場合は、すべてのレコードを照会する準備ができていることを確認するために、ステータスを更新し、[管理者]>[ステータス ログの表示]を使用して "end of current view file update" メッセージを探します。
►監査レコードを表示するには
1 データ ツリーで現在のビュー ファイルまたはアーカイブ ファイルをクリックします。
2 次のいずれかを実行して Query Builder ウィンドウを開きます。
•ファイルを右クリックし、[クエリ]を選択します。
•[ファイル]>[クエリ]コマンドを選択します。
•ツール バーで、新しいクエリ(Query Builder)アイコン

をクリックします。
3 [ファイル]タブをクリックして、クエリの範囲を確認します。
[ファイル]タブには、監査レコードのクエリに使用できるビュー ファイルが表示されます。
デフォルトで、現在のビュー ファイルが選択されています。
4 ウィンドウの下部にある[実行]ボタンをクリックします。
クエリの結果が監査レコード グリッドに表示されます。
図 1 監査レコード グリッドの例
表示するレコード列と、それらを表示する順序を変更する方法は、
監査レコード グリッドでの作業を参照してください。個々のレコードを詳細に表示する方法は、
監査レコードの詳細の表示を参照してください。
監査レコード グリッドでの作業
クエリにより、監査レコード グリッドに監査データが表示されます。グリッドの各列には、各監査レコードのキャプチャした日付と時刻、テーブル名、オペレーション、ユーザー名などの情報が示されます。次の表に、監査レコード グリッドの表示を操作したり、カスタマイズしたりできるオプションを示します。
オプション | 手順 |
監査レコード グリッドに表示する列の設定 | •[表示する列]リストの矢印をクリックしてリストを開く、または閉じます。 •チェック ボックスをオンまたはオフにして、特定の列を表示または非表示にします。 •順序付けボタンを使用して、列の順序を設定します。 個々の列に関する詳細については、 監査レコード列を参照してください。 |
監査レコード グリッド内の列の順序の変更 | 各列をドラッグして、希望する場所にドロップします。 |
監査レコードの検索 | |
監査レコードの並べ替え | |
監査レコードのエクスポート | |
監査レコード列
次の表に、監査レコードに含まれる可能性のあるすべての列の一覧を示します。[表示する列]の設定は、監査レコード グリッドにどの列を表示するかを決定します。また、列の順序を[表示する列]内で変えたり、マウスを使って列をドラッグ アンド ドロップして変えることもできます。
列名 | 内容 |
レコード番号 | 監査レコードの内部番号 |
依存するレコード | 以前の関連レコードのレコード番号: •変更後のレコードに対する変更前のレコード •トランザクションを終了/中止したレコードに対する、トランザクションを開始したレコード |
日付 | 監査レコードのキャプチャ日付 |
時刻 | 監査レコードのキャプチャ時刻 |
マシン名 | 次のいずれかです。 •監査ファイルのイベントが Audit for PSQL サーバーと同じシステム上で発生した場合は、MAC ID •単純なパス名ではなく UNC アドレスを使用しているローカル クライアント アプリケーションの IP アドレス •イベントがリモート クライアントから発生した場合は、IP アドレス メモ:現在のリリースでは、リモート クライアントから MAC アドレスを使用することはできません。 |
ユーザー名 | イベントが発生したログイン ID。 PSQL セキュリティの下での監査レコードの表示を参照してください。 |
データベース名 | イベントが発生したデータベース。 PSQL セキュリティの下での監査レコードの表示を参照してください。 |
テーブル名 | イベントが発生したファイル。このファイルは、監査の設定で監視対象として選択されている必要があります。構成されたすべてのファイルは、Query Builder の[対象]タブの[テーブル]リストに表示されています。 |
オペレーション | データベース イベント。イベントには、Query Builder の[対象]タブの[オペレーション]リストにある任意の項目が含まれます。SQL ログインは、この列に表示されます。また、[サーバーの設定]ウィンドウの[ERRORS TO AUDIT]セクションで PSQL ステータス コードを最初に選択したときに、その選択したステータス コードがここに表示されます。詳細については、 サーバー設定の管理を参照してください。 |
オペレーション コンテキスト | 正常な操作またはエラー |
データベース エンジン | Audit Message API(Audit for PSQL 内部で使用)または PSQL |
データベース バージョン | サーバー上で実行されている PSQL のバージョン |
製品 | 監視対象ファイルの監査の設定に記載されている値 |
製品バージョン | 監視対象ファイルの監査の設定に記載されている値 |
グループ名 | 監査の設定における監視対象ファイルのグループ |
コンポーネント | 監視対象ファイルの監査の設定に記載されている値 |
コンポーネント バージョン | 監視対象ファイルの監査の設定に記載されている値 |
プロセス名 | オペレーションの出所となったプロセス |
OS バージョン | Audit for PSQL サーバーが実行されているシステムのオペレーティング システムの名前とバージョン |
ビュー ファイル | 監査レコードの場所。amview(現在のビュー ファイル)またはアーカイブ ファイル名のいずれか |
監査レコードの詳細の表示
監査レコードの詳細を見るには、監査グリッド内のレコードをクリックします。ビューアー ウィンドウの下方部分に詳細が表示されます。監査レコードがアプリケーション データ レコードの変更前と変更後をキャプチャした場合、詳細ビューには両方のバージョンのデータ レコードが、変更箇所を赤色で強調した状態で表示されます。
データベース スキーマを使用している場合には、次の Demodata の例のように変更がわかりやすくなります。
データベース スキーマを使用していない場合には、次の例のように変更は 16 進数で表示されます。
アーカイブされた監査レコードでの作業
監査で大量の監査レコードが生成される場合があります。それらを管理するために、Audit for PSQL は定期的に監査ログをアーカイブ ファイルに出して空にします。アーカイブ ファイルのデフォルトのサイズは 75 MB です。デフォルト サイズをセットし直すか、または日付単位でアーカイブするよう選択する場合は、
Automated Archiving を参照してください。
データ ツリーでは、サーバーごとにアーカイブ ファイルが表示されます。ファイル名は、作成日を使用した yyyymmdd.nn という書式になります。yyyy は年、mm は月、dd は日、nn はその日に作成されたアーカイブ ファイルの番号です。番号はゼロから始まります。
アーカイブ ファイルを圧縮すると、90% ほどディスク領域を節約できます。Audit for PSQL は、圧縮されたアーカイブ ファイルを暗号化して、Audit for PSQL システム内のユーザーのアクセスを制限します。アーカイブ ファイルのフォルダー(つまり、インストール ディレクトリの \Arch または \Comp)の中からファイルを移動させると、データ ツリー内のそのエントリは淡色表示になります。元の場所に戻すとエントリは復元され、再び照会できるようになります。完全に削除されたファイルを復元することはできません。
データ ツリーには、アーカイブ ファイルに関するコマンドがいくつか備わっています。次の表に示すように、アーカイブ ファイルを右クリックした場合に提供されるコマンドは、ファイルが圧縮されているかどうかに応じて異なります。クエリなどの一部のコマンドは、圧縮されていないファイルでしか実行できません。
表 2 データ ツリーでアーカイブ ファイルを右クリックして実行できるコマンド
コマンド | 非圧縮 | 圧縮 |
クエリ。ファイルに対してクエリを実行します。 | はい | いいえ |
保存されたクエリの実行。保存されているクエリを実行します。 | はい | いいえ |
圧縮。ファイルを圧縮します。 | はい | いいえ |
圧縮解除。ファイルの圧縮を解除します。 | いいえ | はい |
削除。ファイルを完全に削除します。 | はい | はい |
ファイル情報の取得。データ ツリーを展開して、圧縮状態、レコード数、ファイル サイズ、アーカイブ内の最後のレコード、および含まれているレコードの日付範囲を表示します。 | はい | はい |
Audit for PSQL では、次の 2 つの方法でアーカイブ ファイルを作成できます。
データ ツリーを使って監査レコードをアーカイブする
Audit for PSQL イベント ハンドラーを初めてインストールし、データ ツリーにサーバーが表示されたときには、アーカイブされている監査レコードはありません。[アーカイブ ファイル]を展開すると、アーカイブ ファイルの数はゼロです。
ログの記録を開始した後、監査レコードをアーカイブすることができます。システムは、監査ログがサイズ単位または日付時刻単位で設定された制限に達した場合には、自動的にアーカイブ ファイルを作成します。手動でアーカイブすることもできます。
メモ: データ ツリーでは、一覧を更新するために、ときどき[アーカイブ ファイル]を右クリックして[すべてリフレッシュ]を選択する必要があります。
このセクションでは、以下のタスクについて説明します。
アーカイブを自動化する場合は、
Automated Archiving を参照してください。
►手動でアーカイブするには
次のような理由から、手動でアーカイブしたい場合もあります。
•監査ログが大きくなり、クエリやその他の操作にさらに時間がかかるようになっている。パフォーマンス速度を回復するために、次回の自動アーカイブまで待ちたくない。
•自動アーカイブがすぐに発生する予定はなく、ある対象イベントによって直ちにアーカイブすることが望ましい。
•ディスク領域を管理するために、レコードをアーカイブして圧縮したい。
データ ツリーで現在のビュー ファイルを選択し、次の 2 つのうちいずれかを実行します。
•[サーバー]>[現在のビュー ファイルをアーカイブ]を選択するか、またはファイルを右クリックして[アーカイブ]を選択します。
•[サーバー]>[ビュー ファイルのアーカイブと圧縮]を選択するか、またはファイルを右クリックして[アーカイブと圧縮]を選択します。レコード数が多いと時間がかかることがあるので、[管理者]>[ステータス ログの表示]コマンドを使用して、"finished compressing" メッセージを確認してみてください。
圧縮されたアーカイブ ファイルに対してクエリを実行することはできません。まず、そのファイルを右クリックして[圧縮解除]を選択し、ファイルの圧縮を解除する必要があります。
►表示するアーカイブ ファイルの数を設定するには
データ ツリーに一覧表示するアーカイブ ファイルの数を制御することができます。ツリーには、非圧縮と圧縮の両方のアーカイブ ファイルが表示されます。
一覧に表示されるアーカイブ ファイルの数のデフォルト設定は 15 です。短縮した一覧を表示しても、アーカイブ ファイルは削除されません。表示から取り除かれるだけです。それらは、Audit for PSQL のルート ディレクトリ(たとえば、デフォルトの C:\<インストール ディレクトリ>\Audit)の \Arch および \Comp フォルダーに引き続き存在します。設定の数値を上げれば再度表示されます。
1 [表示]>[アーカイブの表示設定]を選択して、[表示するアーカイブ]ダイアログを開きます。
2 表示するアーカイブの最大数を設定し、[OK]をクリックします。
データ ツリーでは、[アーカイブ ファイル]を右クリックして[すべてリフレッシュ]を選択する必要があります。表示するアーカイブの数を減らしたデータ ツリーを更新すると、ツリー内に新しいアイコンが現れ、次または前のグループに一覧をスクロールさせたり、最後または最初のグループを見るために直接下部へ移動したり上部へ戻ったりすることが可能になります。
Archive Manager の使用
Archive Manager は、監査のアーカイブを処理するためのツールです。使用する前に、まず、
アーカイブされた監査レコードでの作業をお読みください。
データ ツリーでは、一度に 1 つのアーカイブ ファイルを処理しますが、Archive Manager では、複数のアーカイブ ファイルを 1 つのグループとして処理することができます。[ツール]>[Archive Manager]コマンドを選択して、ウィンドウを表示します。
この例は、データ ツリー内の[アーカイブ ファイル]を表しています。
監査が行われた後、データ ツリーは次のように表示されることがあります。
[圧縮解除]タブは次のような表示になります。
一方、[圧縮]タブは次のような表示になります。
その都度、[Archive Manager]ウィンドウの下部にある適切なボタンが有効になります。
コマンド |
圧縮。ファイルを圧縮します。 |
圧縮解除。ファイルの圧縮を解除します。 |
削除。ファイルを完全に削除します。 |
すべて選択。一覧内のすべてのファイルを強調表示します。 |
すべてクリア。選択されているファイルの強調表示を解除します。 |
閉じる。Archive Manager を閉じます。 |
Archive Manager を使用するには、ファイルをクリックして強調表示した後、コマンド ボタンをクリックします。ファイルの範囲を選択するには Shift キーを使用し、現在強調表示されている選択範囲に単一のファイルを追加するには Ctrl キーを使用します。
メモ: ファイルが大きいほど、圧縮を解除してクエリを実行できるようになるまでにより時間がかかります。大きなファイルの場合は、すべてのレコードの準備ができていることを確認するために、ファイル アイコンが非圧縮を示していても[管理者]>[ステータス ログの表示]を選択して、"finished decompressing" メッセージがログに存在するかどうかを調べてください。また、データ ツリーで[アーカイブ ファイル]を右クリックし、[すべてリフレッシュ]を選択して表示を更新することもできます。
クエリの実行
現在のビュー ファイルまたはアーカイブ ファイルから監査レコードを表示するには、まず、Audit for PSQL Query Builder を使用してクエリを実行する必要があります。選択したファイル内の利用可能なすべての監査レコードに対してクエリを実行することも、クエリの対象とする
ユーザー、
対象、
場所、
日時、または
方法を制限することもできます。たとえば、特定の日付の監査イベント、選択したテーブルのイベント、または特定の 1 ユーザーが行った変更を検索することができます。
図 2 Query Builder ウィンドウ
ここでは、以下の項目について説明します。
すべての監査レコードを表示する
Query Builder ウィンドウで最も簡単なクエリは、すべての監査レコードを表示することです。
►利用可能なすべての監査レコードを表示するには
1 現在のビュー ファイルまたはアーカイブされたビュー ファイルを選択します。
2 [ファイル]>[クエリ]を選択するか、または右クリックして[クエリ]を選択します。
Query Builder ウィンドウが表示されます。
3 デフォルトでは、各タブのすべてのオプションが選択されています。このファイルのすべての Audit for PSQL データを表示するには、単に[実行]をクリックします。
監査レコードは、ビューアーの右上ペインのグリッドに表示されます。
クエリを制限する
Query Builder にはクエリを制限するためのタブが用意されており、検索対象とするユーザー、対象、場所、日時、方法、および監査レコード ファイルを指定することができます。
►クエリを制限するには
1 各タブのオプションを選択して、より選択的なクエリにします。
表 3 クエリを制限するためのオプション
探す情報 | クリックするタブ | 実行する手順 |
ユーザー 特定の 1 人または複数のユーザーを含んでいるすべてのレコード | ユーザー | 1. 特定の 1 人または複数のユーザーを検索する場合は、[すべてのユーザー]オプションをオフにします。 2. データベース ユーザーのリストが利用可能になります。 3. 名前の横にあるボックスをオンにすることにより、1 人または複数のユーザーを選択します。 4. 必要に応じて、特定のユーザーを入力し[追加]をクリックすることで、ユーザーを追加できます。 |
オペレーション、グループ、およびテーブル 挿入や削除など特定のオペレーション、特定の種類のテーブル、特定のグループ | 対象 | 1. 特定の種類のオペレーションを検索する場合は、[すべてのオペレーション]オプションをオフにします。また、[すべてのグループ]や[すべてのテーブル]オプションをオフにすることもできます。リストが利用可能になります。 2. オペレーションと、それによって影響を受けたオブジェクトを選択します。必要に応じてリストを展開し、適切なオプションを選択します。Shift キーまたは Ctrl キーを使用して選択範囲を拡張します。 |
マシン名 特定のマシン名から発生したあらゆる情報 | 場所 | 1. 特定のマシン名を検索する場合は、[すべてのマシン名]オプションをオフにします。マシン名のリストが利用可能になります。 2. チェック ボックスをクリックすることにより、1 つまたは複数のマシン名を選択します。必要に応じて、特定のマシン名を入力し[追加]をクリックすることで、アドレスを追加できます。 |
特定の日付 特定の日付範囲および時刻範囲におけるあらゆる活動 | 日時 | 1. 特定の開始日付から終了日付を検索する場合は、[すべての日付範囲]オプションをオフにします。開始日付と終了日付のカレンダーが利用可能になります。 2. カレンダーから年月日を選択します。矢印を使って、月を前後に行ったり来たりできます。 3. 日付範囲における各日の特定の時間範囲を検索する場合は、[すべての時間範囲]オプションをオフにします。[開始時間]および[終了時間]フィールドから時刻を選択します。 メモ:時間範囲は、日付範囲内の個々の日に適用されます(たとえば、各日の午前 8 時から午後 5 時まで)。 |
プロセスまたはプログラム 監査レコード グリッドの[プロセス名]列で Audit for PSQL によって識別されるプロセスまたはプログラム | 方法 | 1. 特定のプログラムまたはプロセスを検索する場合は、[すべてのプロセス]オプションをオフにします。プロセスのリストが利用可能になります。 2. オプションの横にあるボックスをオンにすることにより、プログラムまたはプロセスを選択します。プロセス名が表示されない場合は、ペインの下部にある[追加]フィールドを使用して、プロセス名をリストに含めます。 |
2 このクエリを後で再利用する予定である場合は、[保存]をクリックします。
保存ダイアログ ボックスで、クエリにわかりやすい名前を付けて[
OK]をクリックします。保存したクエリの使用の詳細については、
保存されたクエリまたは最後に実行したクエリを実行するを参照してください。
3 クエリを実行するには、[実行]をクリックします。
監査レコード グリッドにクエリの結果が表示されます。
詳細なクエリを構築する
[詳細]タブは、他のタブでは構築できない複雑なクエリを構築する場合に使用します。このタブでは、特定のイベントを評価する式を設定することができます。また、監査テーブルのスキーマがインポートされている場合、そのテーブルの列レベルで照会する場合にこのタブを使用できます。
次の例は、特定の日に発生した、データベースへのすべての挿入を検索するクエリの作成方法を示しています。
►Advanced Expression Builder の例をステップ実行するには
1 Query Builder ウィンドウを開いて、[詳細]タブをクリックします。
2 クエリをカスタマイズするには、[Advanced Expression Builder を使用]チェック ボックスをオンにします。
式領域がアクティブになります。
3 [タイプ]列で "タイプの選択" をダブルクリックすると、次のクエリ属性のドロップダウン リストがアクティブになります。
タイプの選択属性 | 説明 |
( | 式ブロックを構築するための開きかっこ |
データ フィールド | これは、テーブル レベルだけでなく列レベルでクエリを制限できることを除けば、[対象]タブの[テーブル]のフィールド属性と同じです |
日付 | [日時]タブの[日付範囲]と同じです |
グループ | [対象]タブの[グループ]属性と同じです |
データベース名 | イベントが発生した PSQL データベース。 |
テーブル | [対象]タブの[テーブル]属性と同じです |
オペレーション | [対象]タブの[オペレーション]属性と同じです |
プロセス | [方法]タブの[プロセス]属性と同じです |
レコード番号 | 監査データ グリッド内のレコード番号 |
時刻 | [日時]タブの[時間範囲]と同じです |
マシン名 | [場所]タブの[マシン名]属性と同じです |
ユーザー | [ユーザー]タブの[ユーザー]属性と同じです |
and | 式の構築に使用されます |
or | 式の構築に使用されます |
) | 式ブロックを構築するための閉じかっこ |
メモ: [タイプの選択]に入力されたすべてのテキスト値は大文字と小文字が区別されます。たとえば、データベース名として defaultdb を使用すると、これは名前 DefaultDB と大文字小文字が一致しないため、結果が返されません。
4 クエリ属性のリストで "日付" を選択します。
カレンダー ダイアログ ボックスが、現在の日付を選択した状態で表示されます。
5 [OK]をクリックして、デフォルトの日付をそのまま使用します。
[値]列に日付が表示されます。
6 [演算子]列で、論理演算子を選択するか、またはデフォルトの等号(=)をそのまま使用します。
式は次のようになります。
7 [削除]ボタンと[挿入]ボタンを使用して、式から項目を取り除いたり、新しい項目を追加したりすることができます。
8 式を構築した後、それを[警告のみ]に設定するかどうかを決定します。
このオプションは、定義された条件を満たすレコードを選択するが、そのうち警告が作動したレコードのみを表示するようにします。
9 このクエリを頻繁に実行する予定である場合は、[保存]をクリックします。
[Saved Queries]ウィンドウが開き、そのクエリを将来使用するために、名前を付けて保存することができます。
保存されたクエリまたは最後に実行したクエリを実行するも参照してください。
10 このクエリを実行するには、[実行]をクリックします。
Query Builder がクエリを実行し、その結果を監査レコード グリッドに表示します。
[ファイル]タブを使用する
[ファイル]タブでは、クエリに含める現在のビュー ファイルや非圧縮のアーカイブ ファイルを選択することができます。
►クエリに含めるファイルを選択するには
1 Query Builder ウィンドウで[ファイル]タブをクリックします。
2 チェック ボックスをクリックして、クエリの対象とするファイルの選択範囲を設定したら、他のタブでクエリの設定を続けます。
照会できるのは、圧縮されていないファイルだけです。リストに挙がっていないファイルを表示するには、その圧縮を解除する必要があります。
メモ: ファイルが大きいほど、圧縮を解除してクエリを実行できるようになるまでにより時間がかかります。大きなファイルの場合は、すべてのレコードの準備ができていることを確認するために、ファイル アイコンが非圧縮を示していても[管理者]>[ステータス ログの表示]コマンドを使用して、"finished decompressing" メッセージがステータス ログに存在するかどうかを調べてください。また、データ ツリーで[アーカイブ ファイル]ブランチを右クリックし、[すべてリフレッシュ]を選択して表示を更新することもできます。
保存されたクエリまたは最後に実行したクエリを実行する
クエリは、Audit for PSQL サーバーごとに、データ ツリーの[保存されたクエリ]および[最後に実行したクエリ]の下に格納されます。ここでは、以下の項目について説明します。
►クエリを保存するには
1 Query Builder ウィンドウでクエリを作成した後、[保存]ボタンをクリックして、そのクエリに名前を付けます。
2 新しいクエリ名を入力して、[保存]をクリックします。
クエリが既存のクエリの一覧に追加され、データ ツリーに表示されるようになります。
3 [閉じる]をクリックします。
►保存されたクエリを使用するには
1 データ ツリーで[保存されたクエリ]を右クリックすると、選択できるコマンド一覧が表示されます。
•現在のビュー ファイルのクエリ。現在のビュー ファイルに対してクエリを実行します。
•複数ビュー ファイルのクエリ。Query Builder の[ファイル]タブを表示して、クエリの実行対象となるファイルを選択します。
•名前の変更。クエリの名前を変更します。
•削除。一覧からクエリを完全に削除します。
クエリを実行すると、結果が監査レコード グリッドに表示されます。保存されているクエリを単にダブルクリックしても、現在のビュー ファイルに対してクエリを実行できます。
照会できるのは、圧縮されていないファイルだけです。クエリで使用するファイルが圧縮されている場合、そのクエリを実行するには圧縮を解除する必要があります。
メモ: ファイルが大きいほど、圧縮を解除してクエリを実行できるようになるまでにより時間がかかります。大きなファイルの場合は、すべてのレコードの準備ができていることを確認するために、ファイル アイコンが非圧縮を示していても[管理者]>[ステータス ログの表示]コマンドを使用して、"finished decompressing" メッセージがステータス ログに存在するかどうかを調べてください。また、データ ツリーで[アーカイブ ファイル]ブランチを右クリックし、[すべてリフレッシュ]を選択して表示を更新することもできます。
►最後に実行したクエリを使用するには
データ ツリーで、[最後に実行したクエリ]をダブルクリックします。
結果が監査レコード グリッドに表示されます。
警告での作業
Audit for PSQL には警告機能が備わっています。[警告]ウィンドウでは、PSQL データベースの特定のイベントへの警告を作成することができます。警告が設定されると、Audit for PSQL は新しい監査レコードごとに警告の条件を満たしているかどうかを調べます。検出した場合、Audit for PSQL は警告アクションを実行します。たとえば、データ レコードが削除されたときに、通知する警告を電子メールで送信することができます。監査レコード グリッドでは、作動した警告には

アイコンが付けられます。
注意: 多数の監査レコードに一致するような広範なクエリに警告が含まれている場合、警告アクションが電子メールの送信である場合には特に、その警告から劇的で望ましくない結果を招く可能性があります。
ここでは、以下の項目について説明します。
新しい警告を追加する
►警告を作成するには
1 Audit for PSQL Viewer で、警告の条件を作成したい監査レコードの種類を表示するためのクエリを実行します。
2 [ファイル]>[警告]を選択し、[警告]ウィンドウを開きます。
3 [新規]をクリックして[新規警告]ウィンドウを開きます。
4 文字、数字、スペースを使用して、この警告の名前を入力します。
この例では、PSQL Demodata データベースの新しい学生について警告を作成します。
5 警告に関する説明を入力します。
警告を監視するイベントについて記述しておくことをお勧めします。
6 [続行]をクリックして Query Builder ウィンドウを開きます。
7 Query Builder 内のタブを使用して、この警告の条件を定義します。
タブの使用の詳細については、
クエリの実行を参照してください。
8 完了したら、[OK]をクリックして[警告アクション]ウィンドウを開きます。
9 この時点で、警告に設定する警告アクションを選択して構成することができますが、ひとまず、単に[OK]をクリックして、次の手順に進みます。
追加した警告が[警告]ウィンドウに表示されます。
10 次の作業のいずれかを選択できます。
警告のアクションを設定する
警告を追加したら、Audit for PSQL がその警告の条件に合う事象を見つけるたびに実行するアクションを設定する必要があります。
警告ごとに次の 2 つのアクションの一方または両方を設定することができます。
メモ: Audit for PSQL が実行されているサーバーのビューアー クライアントからは、サーバー上で電子メールを送信するアクションもプログラムを実行するアクションも設定できます。しかし、リモート ビューアー クライアントからは、サーバー上でプログラムを実行するアクションを設定することはできません。警告の電子メール送信のみを設定できます。
►警告のアクションを設定するには
1 [警告]ウィンドウが開いていない場合は[ファイル]>[警告]を選択して開き、構成する警告を選択します。
2 [アクション]をクリックします。
[警告アクション]ウィンドウが表示されます。
3 組み込みの警告のうち少なくとも 1 つを選択し、[選択]ボタンをクリックします。
•EmailAlert
EmailAlert アクションは、警告の条件に一致したときに、特定のアドレスのグループに電子メールを送信します。電子メールの警告アクションを構成する場合は、
EmailAlert アクションを設定するに進んでください。
•RunProgram
RunProgram アクションは、警告の条件に一致したときに、サーバー上で特定のプログラムを実行します。プログラムを構成する場合は、
RunProgram アクションを設定するに進んでください。
4 [OK]をクリックします。
これで、選択したアクションが警告に設定され、警告の条件に一致した場合に実行されるようになります。
EmailAlert アクションを設定する
►警告のための電子メール グループとアドレスを設定するには
1 [警告]ウィンドウが開いていない場合は[ファイル]>[警告]を選択して開き、構成する警告を選択します。[アクション]ボタンをクリックし、EmailAlert、[選択]ボタンの順にクリックします。
EmailAlert アクションが[選択されたアクション]列に移動されます。
2 EmailAlert 項目が選択された状態で[構成]ボタンをクリックします。
[構成 EmailAlert]ウィンドウが表示されます。
3 警告を送信したい電子メール グループがリスト内にある場合は、単にそれを選択して右矢印(>)をクリックし、[選択されたグループ]に移動させます。グループ名をダブルクリックしてもかまいません。
警告の条件に一致した場合、このグループ内のアドレスに電子メールが送信されます。
4 メールの送信に使用される SMTP サーバーを設定するには、[メール サーバーの設定]をクリックします。
5 SMTP サーバーのサーバー名を追加して[OK]をクリックします。
たとえば、送信メール サーバの名前が smtp-server.companyname.com である場合は、このフィールドに smtp-server と入力します。
6 会社が使用しているグローバル ドメインを設定するには、[ドメインの設定]をクリックします。
7 ドメイン名を追加して[OK]をクリックします。すぐ前の手順から続けて例を進めているのであれば、companyname.com と入力します。
8 グループを構成するには、[グループの構成]をクリックします。
[グループの構成]ウィンドウが表示されます。このデモンストレーションでは、サンプル値が入力されています。
9 次の表に示されているように、このウィンドウで電子メールのグループとアドレスを管理することができます。完了したら、[閉じる]をクリックして[構成 EmailAlert]ウィンドウに戻ります。
電子メール タスク | 手順 |
新しいグループの追加 | [グループ]セクションの[追加]をクリックし、新しいグループの名前を入力して[OK]をクリックします。 |
グループ名の編集 | グループ名を選択して[グループ]セクションの[編集]をクリックし、このグループの新しい名前を入力して[OK]をクリックします。 |
グループの削除 | グループ名を選択して[グループ]セクションの[削除]をクリックし、削除の確認で[はい]をクリックします。グループは、この警告から削除されるだけでシステムには残っており、他の警告で使用できます。 |
新しい電子メール アドレスの追加 | グループが選択された状態で[電子メール アドレス]セクションの[追加]をクリックし、電子メール アドレスを入力して[OK]をクリックします。 |
電子メール アドレスの編集 | グループが選択された状態で、そのグループの電子メール アドレス一覧からアドレスを選択します。次に[電子メール アドレス]セクションの[編集]をクリックし、新しい電子メール アドレスを入力して[OK]をクリックします。 |
電子メール アドレスの削除 | グループが選択された状態で電子メール アドレスを選択して[電子メール アドレス]セクションの[削除]をクリックし、削除の確認で[はい]をクリックします。 |
次に示すサンプルの電子メール警告は、Demodata データベースで発生した挿入によって作動しました。Audit for PSQL がスキーマのないデータベースを監視している場合は、警告内のアプリケーション レコード データに 16 進数の内容は表示されません。スキーマがインポートされている場合には、列名が表示されます。
RunProgram アクションを設定する
►警告アクションとして実行するプログラムを設定するには
1 [警告]ウィンドウが開いていない場合は[ファイル]>[警告]を選択して開き、構成する警告を選択します。[アクション]ボタンをクリックし、RunProgram、[選択]ボタンの順にクリックします。
RunProgram アクションが[選択されたアクション]列に移動されます。
2 RunProgram 項目が選択された状態で[構成]ボタンをクリックします。
[プログラムの構成]ウィンドウが表示されます。
3 次の表に示されているように、この[プログラムの構成]ウィンドウで、警告として PSQL サーバー上で実行するプログラムを選択することができます。
作業 | 手順 |
実行するプログラムを選択する | 1. 利用可能なプログラムから 1 つを選択し、[選択]ボタンをクリックします。 2. プログラムが[選択されたプログラム]リストに移動されます。この警告の条件に一致した場合、このプログラムがサーバーで実行されます。 |
[利用可能なプログラム]の一覧に新しいプログラムを追加する | 1. [追加]ボタンをクリックします。 2. [Select an Executable File]ウィンドウが表示され、サーバーの C: ディレクトリを指し示します。 3. プログラムを選択するか、または場所を参照して検索します。 4. プログラムを選択したら、[OK]をクリックします。 |
[利用可能なプログラム]の一覧からプログラムを削除する | 1. プログラム名を選択します。 2. [削除]をクリックします。 3. 確認で[はい]をクリックします。 |
[選択されたプログラム]リスト内のプログラムのパラメーターを設定する このオプションは、プログラム パラメーターに詳しい場合にのみ使用してください。 | 1. プログラム名を選択します。 2. [パラメーターの設定]をクリックします。 3. 該当するボタンをクリックして、実行するプログラムのパラメーターを追加、削除、または変更します。 4. 提供されるフィールドに新しいパラメーターまたは変更したパラメーターを入力して、[OK]をクリックします。 |
4 警告として実行するプログラムの選択および構成が完了したら、[OK]をクリックして[警告アクション]ウィンドウに戻ります。
5 [閉じる]をクリックして[警告]ウィンドウを終了します。
既存の警告を編集する
警告の名前と説明を編集することができます。ただし、警告の条件は変更できません。別のイベントを監視するには、古い警告を削除して新しい警告を入力します。
►警告の名前または説明を変更するには
1 [警告]ウィンドウで、一覧から警告を選択して[編集]ボタンをクリックします。
[警告の編集]ウィンドウが表示されます。
図 3 [警告の編集]ウィンドウ
2 当該警告の名前と説明を編集して[OK]をクリックします。
警告を停止する
警告の実行を停止するには、警告のアクションを無効にするか、または警告を完全に削除することができます。
メモ: 警告を削除しても、そのアクションに関連付けられている電子メール グループは削除されません。EmailAlert アクションに関連付けられている電子メール グループは、他の警告で使用するためにシステムに残ります。
►警告アクションを無効にするには
1 [警告]ウィンドウで警告を選択して[編集]ボタンをクリックします。
[警告の編集]ウィンドウが表示されます。
2 [有効]チェック ボックスをオフにして[OK]をクリックします。
警告アクションが無効になります。後で再度有効にすることができます。
►警告を削除するには
1 [警告]ウィンドウの一覧から警告を選択します。
警告をクリックして選択します。
2 [削除]ボタンをクリックします。
削除を確認するウィンドウが表示されます。
3 確認で[はい]をクリックします。
警告は削除され、実行できなくなります。
レポートの印刷
Audit for PSQL では、監査レコード グリッドを基にレポートを印刷することができます。
1 クエリを実行し、監査レコード グリッドに表示されている列と行の範囲を選択します。
2 [ファイル]>[レポート]を選択します。
Report Builder ウィンドウが表示されます。
図 4 クエリを実行して監査レコードを選択した後の Report Builder
3 保存されたレポートを読み込んでカスタマイズする場合は、[レポート ファイルを開く]ボタンをクリックして既存レポートの設定ファイルを選択します。
レポートが読み込まれます。
4 [レポート タイトル]フィールドにこのレポートの名前を入力します。
この名前は、印刷出力の上部に表示されます。
5 [利用可能な列]リストから、このレポートに含める列を選択します。
最大 30 個まで列を選択できます。行列の範囲が既に選択されている場合、これらの列は[列の選択]の下部に列挙されます。列名をダブルクリックして、その列を[列の選択]に移動させることもできます。[すべて選択]をクリックすると、すべての列が移動されます。
6 [印刷する行]を選択します。
•すべての行。選択した列のすべての行を選択するには、これをオンにします。
•行の範囲。示される行番号を変更して行の範囲を定義するには、これをオンにします。範囲はデフォルトで、Report Builder を開く前に監査レコード グリッドで強調表示された行です。
7 [レポート書式]で、レポートの外観を設定します。
•罫線。表に罫線を付ける場合は、リストから罫線の種類を選択します。
•印刷ページ番号。ページ番号を含めるオプションの横にあるチェック ボックスをオンにします。印刷出力の[フッター内]または[ヘッダー内]にページ番号を印刷するかどうか、また[印刷日時]を含めるかどうかを選択します。
•印刷レポート タイトル。レポート タイトルを[すべてのページ]と[先頭ページのみ]のいずれに出力するかを選択します。
•印刷日時。印刷される各レポート ページのフッターに日時を出力するかどうかを選択します。
8 設定が完了したら、[印刷プレビュー]をクリックします。
レポート印刷プレビュー ウィンドウは、印刷されるとおりにレポートを画面上で表示します。
9 レポート印刷プレビュー ウィンドウの[ファイル]メニューから以下のことが行えます。
•レポートを保存。今後使用するために現在のレポート設定を保存する場合に選択します。
•レポートを開く。保存されたレポートの設定を使用する場合に選択します。
•ページ設定。標準のページ設定を調整する場合に選択します。
•印刷設定。標準の印刷設定を調整する場合に選択します。
•印刷。レポートを印刷する場合に選択します。
•終了。Report Builder に戻る場合に選択します。
監査レコードの検索
検索コマンドを使用して、現在の監査レコード グリッド ビューから特定のユーザー、オペレーションの種類、または値を探すことができます。Audit for PSQL は高性能な検索エンジンを使用しており、さまざまな検索オプションや方向を簡単に操作できます。また、大文字と小文字を区別して検索するようにもできます。
メモ: レコード数や検索条件の複雑さに応じて、検索を完了するまでに時間がかかる場合があります。可能な限り、条件を絞り込むようにしましょう。
►監査レコードを検索するには
1 ビュー ファイルを選択して表示します。
必要であれば、クエリを実行します。
2 [ツール]>[検索]を選択します。
[検索]ウィンドウが表示されます。また、監査レコード グリッドでクリックした場合、クリックしたフィールドがある行は黄色で強調表示され、その列は現在の列として青色で強調表示されます。
3 [検索する文字列]フィールドに検索する文字列を入力します。
検索エントリは、現在のセッションの間、ドロップダウン リストに保存されます。
4 必要に応じて、[検索オプション]を使用して検索結果を絞り込みます。
•[方向]ドロップダウン リストで、検索を始める方向を選択します。選択肢として、"先頭から"、"後方"、"前方" があります。
•[位置]ドロップダウン リストで、検索位置を選択します。必要に応じて、"任意の場所" または "セルの先頭" を選択します。
•スペルの大文字小文字を一致させるには、[大文字と小文字を区別]チェック ボックスをオンにします。
•セルの一部だけでなく全体と検索文字列全体を一致させるには、[文字列全体と一致]チェック ボックスをオンにします。
5 必要に応じて、[グリッド エリア]を使用して検索結果を絞り込みます。
•すべての列を検索するには、[グリッド全体]を選択します。
•選択した列のみを検索するには、[現在の列]を選択します。クリックしたフィールドがある行は黄色で強調表示され、選択した列は青色のフィールドで示されます。この列が、検索する現在の列として設定したい列でない場合は、[検索]ウィンドウを閉じて目的の列をクリックし、もう一度検索します。
•[指定した列]を選択し、ドロップダウン リストから列名を選択します。
6 準備ができたら、[次を検索]をクリックします。
項目が見つかった場合は、監査レコード グリッドで強調表示されます。見つからなかった場合は、[検索]ウィンドウの下部にあるステータス バーに "テキストは見つかりません" というメッセージが表示されます。
監査レコードの並べ替え
表示されているデータ フィールドのうち、最大 3 つのフィールドを基に監査レコードを並べ替えることができます。必要に応じて、並べ替える列を追加するために[表示する列]を設定し直します。
►監査レコードを並べ替えるには
1 現在のビュー ファイルまたはアーカイブされたビュー ファイルを選択して表示します。
必要であれば、クエリを実行します。
2 監査レコード グリッドで、行と列の範囲を選択します。
3 [ツール]>[並べ替え]を選択します。
[並べ替え]ウィンドウが表示されます。
4 [並べ替え]ドロップダウン リストで列名を選択します。
たとえば、ユーザーのアルファベット順でレコードを並べるには "ユーザー名" を選択します。
5 [昇順]または[降順]のいずれで並べ替えるかを選択します。
たとえば、時刻順に並べ替える場合、一覧が最新のレコードから始まるようにするには[降順]を選択します。
6 さらに 2 番目の列、3 番目の列を使用して並べ替えるには、それぞれの[n 番目に優先されるキー]ドロップダウン リストから列を選択し、[昇順]または[降順]を選択します。
7 [OK]をクリックします。
監査レコード グリッドに並べ替えられたレコードが表示されます。
他のアプリケーションへの監査レコードのエクスポート
Audit for PSQL では、クエリ結果を他のアプリケーションにインポートできるよう、カンマ区切りまたはタブ区切りのテキスト ファイルにエクスポートすることができます。
メモ: クエリ結果に表示されるレコードとフィールドのみがエクスポートされます。
►監査レコードをエクスポートするには
1 現在のビュー ファイルまたはアーカイブ ファイルを選択して表示します。
必要であれば、クエリを実行します。
2 [ツール]>[エクスポート]を選択します。
[エクスポート]ウィンドウが表示されます。
3 エクスポートされる列のフィールドをタブ区切りにするかカンマ区切りにするかを選択します。
4 テキスト ファイルに列名を含める場合は、デフォルトの選択をそのまま使用し、含めない場合は[なし]を選択します。
5 [OK]をクリックして、ファイル名.txt ファイルにエクスポートします。
エクスポート ファイルは、指定した場所と名前で保存されます。
メモ: Audit for PSQL 監査レコード グリッドから監査データをコピーし、スプレッドシートなどの別のアプリケーションに行と列を貼り付けることにより、データを直接抽出することもできます。
PSQL セキュリティの下での監査レコードの表示
PSQL セキュリティを有効にして Audit for PSQL を実行する場合、[ユーザー名]列と[データベース名]列のフィールド値は、次の表に示すように、DefaultDB データベースのセキュリティ ポリシーとデータベース操作の種類によって変わります。
表 4 DefaultDB データベースのセキュリティの下で監査されるユーザー名とデータベース名
| Btrieve オペレーション | SQL エンジン操作 |
セキュリティ ポリシー | 表示されるユーザー名 | 表示されるデータベース名 | 表示されるユーザー名 | 表示されるデータベース名 |
データベース | データベース ログイン | 次のいずれかです。 •Btrieve ログイン API または接続文字列のデータベース名 •オペレーションが実行された場合は、操作対象の Btrieve ファイルにバインドされているデータベース名 •他の 2 つを入手できない場合は DefaultDB | データベース ログイン | N/A |
混合 | データベース ログイン | データベース ログイン | N/A |
クラシック | •OS ログイン •データベース セキュリティが有効になっている場合は、データベースのユーザー名 | •OS ログイン •データベース セキュリティが有効になっている場合は、データベースのユーザー名 | N/A |
監査される Btrieve 操作には、選択/読み取り、挿入、更新、削除、ログイン、およびログアウトが含まれます。トランザクションの開始/終了/中止やリセットのような、特定のデータベースと関係していない操作の場合は、データベース名を入手できません。
ログイン エラーは、無効なユーザー名とデータベース名のいずれかまたは両方と共に記載されます。SQL ログインの場合、ホスト名はログイン時には不明ですが、その後利用可能になり、SQL 操作に表示されます。
混合セキュリティの下では、データベース ログインは OS ログインやネットワーク ログインと一致しています。
メモ: PSQL セキュリティ環境におけるデータベース操作の詳細については、『PSQL Advanced Operations Guide』に記載されている情報を参照してください。
Audit for PSQL の元に戻す機能の使用
Audit for PSQL の元に戻すコマンドは、特定のデータベース イベントを取り消すことを可能にします。正常に元に戻るかどうかは、行った操作と関与したレコードの現在の状態によります。イベントが発生してから後に、再び変更された可能性があります。アプリケーション データ フィールドの更新の場合は、詳細ビューの[前]列と[後]列により、Audit for PSQL が[前]の状態に戻そうと試みるデータ値が特定されます。
操作 | 元に戻した結果 |
挿入 | レコードがまだ存在しており、ほかに挿入を阻止する条件がない場合は、レコードを削除します |
削除 | レコードが存在しない場合は再挿入します。あるいは存在しても、重複が許可されており、ほかに挿入を妨げる条件がない限りは、再挿入します。 |
更新 | レコードがまだ存在しており、ほかに更新を阻止する条件がない場合は、レコードの変更前の状態に戻します。 |
注意: 元に戻す操作を試みる前に、以下のことを考慮してください。
•ログインして Audit for PSQL Viewer を開く Windows ユーザー名は、監視する PSQL データベースへの書き込みのアクセス許可を持っている必要があります。Windows と PSQL サーバーのどちらも、Audit for PSQL 内で作成された管理者および通常ユーザーのアカウントを認識しません。
•監査レコードに記載されたファイルは、操作が発生しているため、監査の設定から削除することはできません。
•Audit for PSQL 内から操作を戻すことには、アプリケーション データを矛盾した不合理な状態にするリスクがあります。アプリケーション データベースの一部を他の部分とは無関係に変更することに関する注意を理解している、詳しい知識のある PSQL ユーザーだけが行ってください。
•監査設定のグループに名前が同じでパスが異なるファイルがある場合は、最初に記載されているファイルのみを元に戻す対象とします。
メモ:リモート クライアントのログインは、元に戻すをサポートしていません。
►データベース操作を元に戻すには
1 監査レコード グリッドで、1 つまたは複数のレコードを右クリックしてメニューを開き、[操作を元に戻す]を選択します。
2 元に戻すかどうか確認を求められたら、[はい]をクリックします。元に戻すのを止める場合は[キャンセル]をクリックします。
複数のレコードを選択して元に戻す場合は[すべてはい]を選択すれば、それ以後対話しなくてもすべてのレコードが元に戻されます。一度に 1 つずつ作業する場合は[スキップ]ボタンと[はい]ボタンを使用します。
メモ: 元に戻す操作は監査レコードとしてキャプチャされるので、さらなる元に戻す操作によって取り消すことができます。
 を選択します。
を選択します。 を選択します。
を選択します。 を選択します。
を選択します。 は、更新が進行中であることを示します。
は、更新が進行中であることを示します。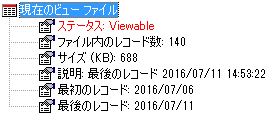
 をクリックします。
をクリックします。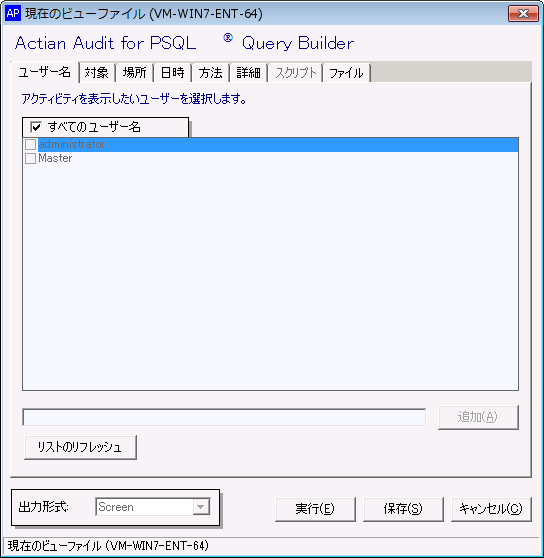
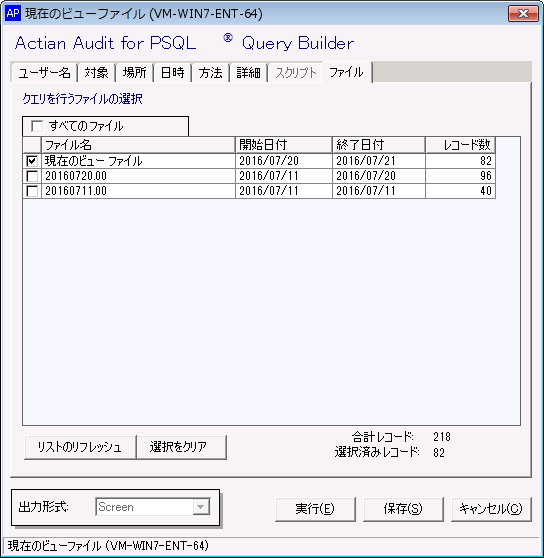
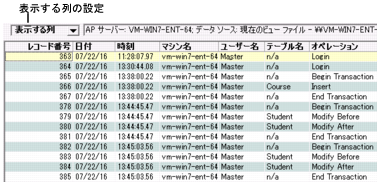





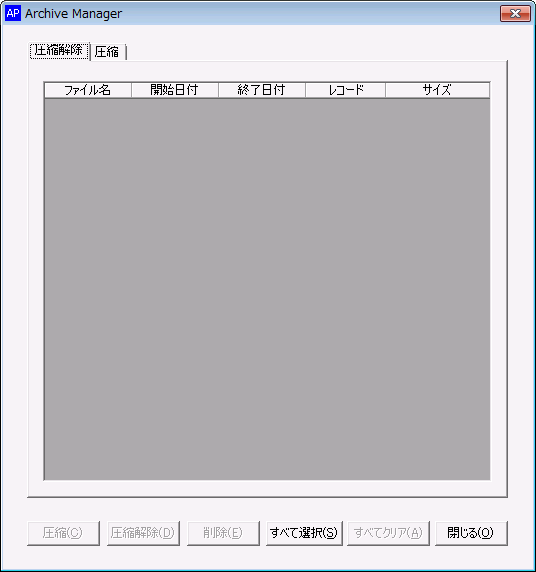




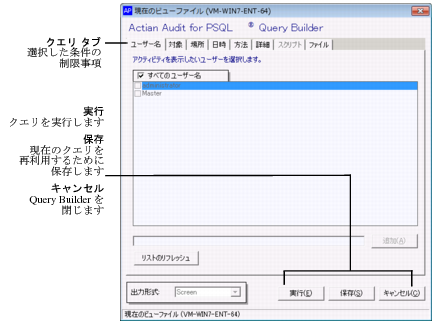
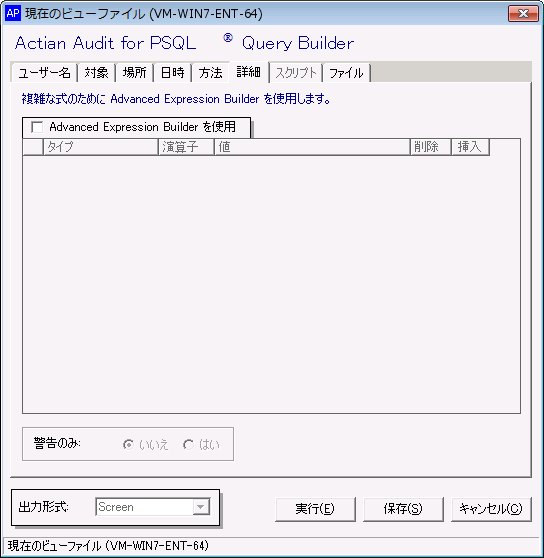
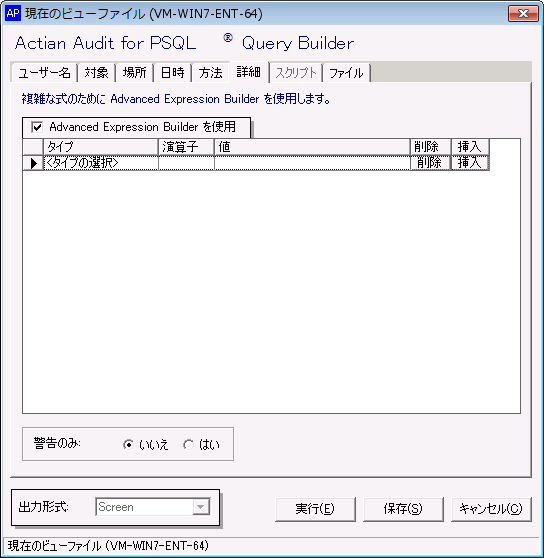
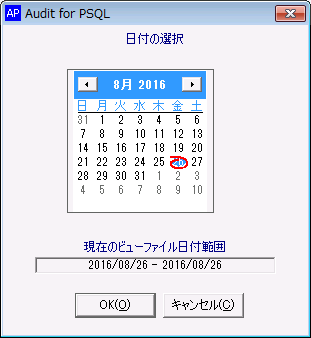

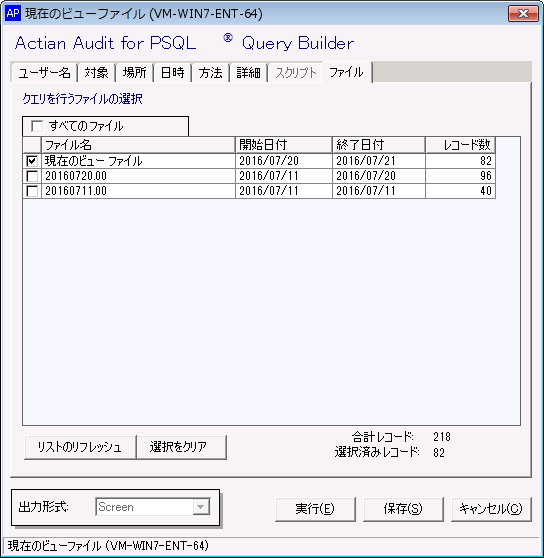

 アイコンが付けられます。
アイコンが付けられます。