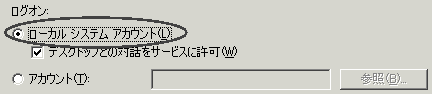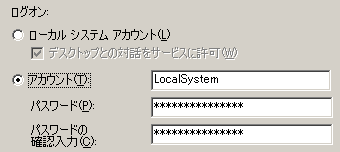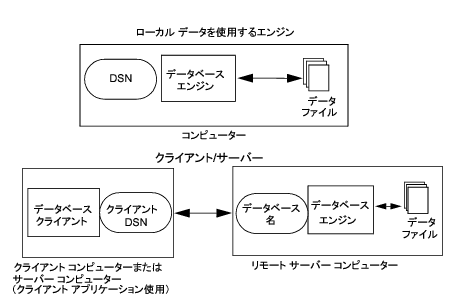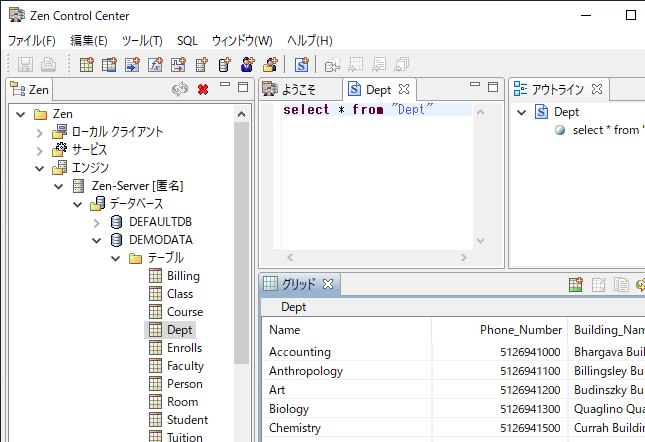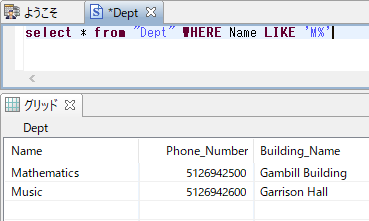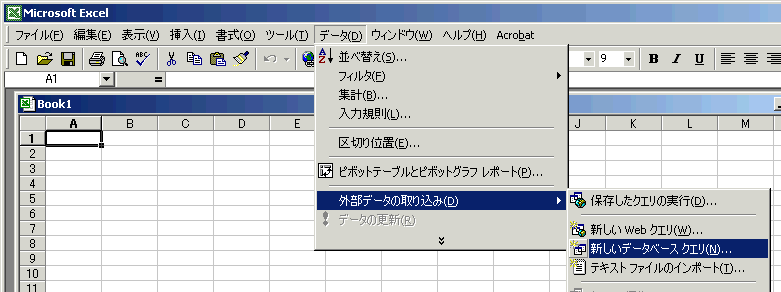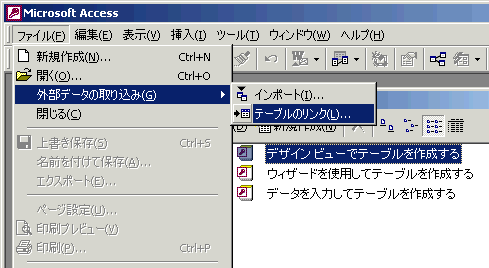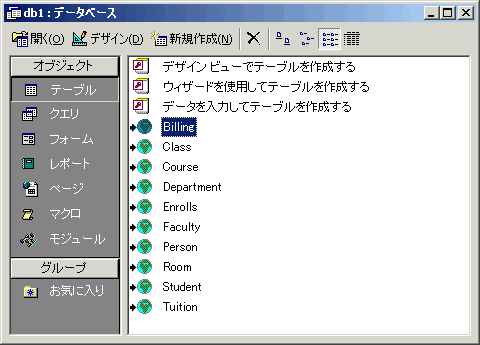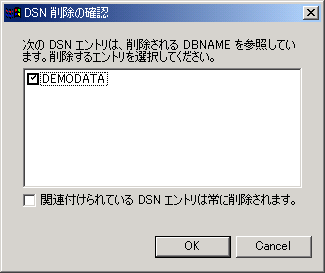Zen の使用
基本的なユーザー タスクの説明
以下のセクションでは、Zen データベースの基本的な操作方法について説明します。
データベース エンジンの起動と停止
以下のトピックでは、Zen エンジンの停止と起動について説明します。エンジンの特定の設定を変更した場合には、変更を有効にするためにエンジンを停止して再起動する必要があります。お使いのエンジンおよびプラットフォームの手順を選んでください。
Windows サーバー上での Enterprise Server エンジンの起動と停止
Windows サーバー環境では、Zen Enterprise Server はサービスとして起動します。サービスはインストール処理の一部として読み込まれ、デフォルトのインストールであれば常に使用可能な状態に設定されます。
サービスの依存関係
その他の Zen 製品である DataExchange もサービスをインストールします。DataExchange は、サービスとして実行する Actian Zen Enterprise Server に依存します。
データベース エンジン サービスの開始、停止、再開によって、DataExchange のような依存サービスがどのように動作するかを次の表にまとめます。
データベース エンジン サービス | 開始 | 停止 | 再開 | DataExchange サービスの動作 |
|---|
Actian Zen Enterprise Server | | | | なし |
| | | 停止 |
| | | 再開 |
DataExchange のサービスを開始した場合、必須のサービスとして Actian Zen Enterprise Server が開始します。
依存サービスは、停止することを知らせるメッセージを表示することなく停止します。
►Windows サーバーで ZenCC を使用してデータベース サービスを開始するには
►Windows サーバーで ZenCC を使用してデータベース サービスを停止するには
►Windows サーバーでコントロール パネルを使用してデータベース サービスを開始するには
1 Windows のコントロール パネルで[管理ツール]をクリックし、[サービス]をダブルクリックします。
2 "Actian Zen Enterprise Server" エントリを右クリックして[開始]を選択するか、または、そのエントリをクリックして左側の[サービスの開始]リンクを選択します。
►Windows サーバーでコントロール パネルを使用してデータベース サービスを停止するには
1 Windows のコントロール パネルで[管理ツール]をクリックし、[サービス]をダブルクリックします。
2 "Actian Zen Enterprise Server " エントリを右クリックして[停止]を選択するか、または、そのエントリをクリックして左側の[サービスの停止]リンクを選択します。
►Windows サーバーでコマンド ラインからデータベース サービスを開始するには
1 コマンド プロンプトで、Windows サービス コマンドの net または Zen が提供する psc ユーティリティを使用して、以下のコマンドのいずれかを実行します。
•net start "<service name>"
•psc start "<service name>"
<service name> 部分は以下のサービス名のいずれかが入ります。
•Actian Zen Enterprise Server
•Actian Zen Cloud Server
•Actian Zen Workgroup Engine
•Actian Zen Reporting Engine
•Actian Zen Client Cache Engine
Zen の全エディション用のサービス名として zenengine を使用することもできます。
►Windows サーバーでコマンド ラインからデータベース サービスを停止するには
1 コマンド プロンプトで、Windows サービス コマンドの net または Zen が提供する psc ユーティリティを使用して、以下のコマンドのいずれかを実行します。
•net stop "<service name>"
•psc stop "<service name>"
<service name> 部分は以下のサービス名のいずれかが入ります。
•Actian Zen Enterprise Server
•Actian Zen Cloud Server
•Actian Zen Workgroup Engine
•Actian Zen Reporting Engine
•Actian Zen Client Cache Engine
Zen の全エディション用のサービス名として zenengine を使用することもできます。
Windows 上での Workgroup エンジンの起動と停止
►Windows でWorkgroup エンジンをアプリケーションとして起動するには
この手順は、Workgroup エンジンがアプリケーションとしてインストールされていることを前提としています。詳細については、『
Getting Started with Zen』の
Zen Workgroup(Windows 版)のインストールを参照してください。
1 オペレーティング システムの[スタート]メニューまたはアプリ画面から[ワークグループ エンジンの開始]をクリックします。
►Workgroup エンジンを Windows アプリケーションとして停止するには
この手順は、Workgroup エンジンがアプリケーションとしてインストールされていることを前提としています。詳細については、『
Getting Started with Zen』の
Zen Workgroup(Windows 版)のインストールを参照してください。
1 オペレーティング システムの[スタート]メニューまたはアプリ画面から[ワークグループ エンジンの停止]をクリックします。
以下の条件下でエンジンを停止しようとすると、警告メッセージが表示されます。
•エンジンに 1 つ以上のアクティブなクライアントがある
•エンジンのロード後、何の操作も行われていない。
•操作が最後に実行されてから 10 秒経過していない。
►Workgroup エンジンを Windows サービスとして起動するには
この手順は、Workgroup エンジンがサービス(インストール時のデフォルト)としてインストールされていることを前提としています。詳細については、『
Getting Started with Zen』の
Zen Workgroup(Windows 版)のインストールを参照してください。
2 Windows コントロール パネルの[サービス]アプリケーションを使用する場合は、サービス名として "Actian Zen Workgroup" を使用します。 net start または psc を使用する場合は、サービス名として "zenengine" を使用します。
►Workgroup エンジンを Windows サービスとして停止するには
この手順は、Workgroup エンジンがサービス(インストール時のデフォルト)としてインストールされていることを前提としています。詳細については、『
Getting Started with Zen』の
Zen Workgroup(Windows 版)のインストールを参照してください。
2 Windows コントロール パネルの[サービス]アプリケーションを使用する場合は、サービス名として "Actian Zen Workgroup" を使用します。net stop または psc を使用する場合は、サービス名として "zenengine" を使用します。
Linux、macOS および Raspbian 上でのデータベース エンジンの起動と停止
Linux、macOS および Raspbian 上では、データベース エンジンはデーモンとして起動します。デーモンはインストール処理の一部として読み込まれ、完全インストールであれば常に使用可能な状態に設定されます。
Zen デーモン プロセスを起動および停止するには、root ユーザーとしてログインする必要があります。次に、シェル スクリプト actianzen を使用した例を示します。
►データベース エンジンを起動するには
システムの種類に応じて、コマンド ラインで以下のように入力します。
Linux および Raspbian
/etc/init.d/actianzen start
macOS
/usr/local/actianzen/etc/init.d/actianzen start
►データベース エンジンを停止するには
システムの種類に応じて、コマンド ラインで以下のように入力します。
Linux および Raspbian
/etc/init.d/actianzen stop
macOS
/usr/local/actianzen/etc/init.d/actianzen stop
►データベース サーバー エンジンを強制停止するには
データベース サーバー エンジンが start および stop コマンドを使用して正しく起動または停止されなかった場合は、強制停止する必要があります。強制停止は共有メモリと Zen が作成したセマフォを削除し、リレーショナルおよびトランザクショナル プロセスの両方を停止します。
システムの種類に応じて、以下のコマンドをコマンド プロンプトで入力します。
Linux および Raspbian
/etc/init.d/actianzen force
macOS
/usr/local/actianzen/etc/init.d/actianzen force
データベース エンジンが実行しているかどうかをリモートの PowerShell セッションから確認する
Windows サーバー環境の場合、Zen Enterprise Server はサービスとして実行します。このサービスはデフォルト設定を使用するインストールの処理中に読み込まれ、常に使用可能な状態に設定されます。インストール後、PowerShell の Get-Service コマンドを別のコンピューターからリモートで使用して、データベース エンジンが実行されていることを確認できます。信頼関係接続を確立したら、リモート セッションを開き、PowerShell プロンプトで次のようなコマンドを入力します。
Get-Service -DisplayName "Actian Zen Enterprise Server"
エンジンが実行中の場合、このコマンドによって次の情報が返されます。
Status Name DisplayName
------ ---- -----------
Running zenengine Actian Zen Enterprise Server
Windows IoT Core または Nano Server 上のデータベース エンジンを起動/停止する
データベース サーバー エンジンが停止している場合、次のコマンドを使用してエンジンを手動で起動することができます。
Start-Service -DisplayName "Actian Zen Enterprise Server"
サーバー エンジンは、オペレーティング システムの起動と共に自動的に開始します。停止する必要がある場合は、次のコマンドを使用します。
Stop-Service -DisplayName "Actian Zen Enterprise Server"
このコマンドの実行後、Get-Service コマンドを実行すると、次のような情報が返されます。
Status Name DisplayName
------ ---- -----------
Stopped zenengine Actian Zen Enterprise Server
データベース エンジンの管理者権限の許可
このセクションでは、まず、オペレーティング システム上での管理者レベルのアクセス権を必要とする Zen のタスクと、それを必要としないタスクについての概要を説明します。次に、サポートされる各オペレーティング システムでユーザー管理者レベルのアクセス権を許可する手順を説明します。
メモ:これ以降の情報は、特記しない限り、Server Reporting Engine と Client Reporting Engine のみを対象としています。
管理者権限を必要とするタスク
以下のタスクを行うには、管理者レベルの権限が必要です。
•名前付きデータベースとテーブルの作成と設定
•Table Editor を使用したテーブル設計の表示または変更
•エンジンの設定オプションの設定
•エンジンのモニター値の表示と設定
•特定のエンジン設定の表示
•サービスとして実行している場合のエンジンの再起動
管理者権限の許可方法
管理者レベルのアクセスを行うには、次の条件を満たす必要があります。
•データベース エンジンを実行する個別のマシン上での完全な管理者権限を持つ(たとえば、ドメイン管理者には特定のローカル マシンの完全な権限が足りません)。
または
•オペレーティング システムの Zen_Admin グループのメンバーである。
Table Editor を使用してテーブル設計を変更するには、Zen_Admin グループのメンバーであっても、データベース エンジンが実行中のマシンでの完全な管理者権限を持っている必要があります。
メモ:Linux または macOS サーバーの場合、管理者レベルの権限は
btadmin ユーティリティを使ってユーザーとパスワードを btpasswd ファイルに追加した場合にのみ許可されます。
Zen_Admin オプションを使用すれば、ユーザーにデータベース エンジンが存在するオペレーティング システムの管理者権限を与えることなく、そのデータベース エンジンの管理者権限を許可することができます。
Active Directory 環境内での権限
Active Directory 環境内では、1 つまたは複数の Zen_Admin グループを使用することができます。『
Getting Started with Zen』の
Active Directory サービスを参照してください。
管理者以外のユーザーへ提供される権利
管理者レベル権限を持たないユーザーは、実行時のみのアクセス権により以下のような操作を行うことができます。
•DSN のリストの抽出
•DSN のカウントの抽出
•DSN の情報の抽出
•データベース名の設定ファイル(dbnames.cfg)のロケーションに関する情報の抽出
•データベースへの接続
•データの取得、更新、挿入、削除(データベース セキュリティによる許可に従う)
管理者権限を許可するタスク
ユーザーに管理者権限を許可するには、お使いのプラットフォームの手順に従ってください。
Windows サーバーでの管理者権限の許可
Zen_Admin のメンバーまたは Administrators のメンバーであるユーザーは、データベース エンジン上で管理者用のタスクを実行することができます。
►ユーザーに Windows 32 ビット サーバー プラットフォームでの管理者権限を許可するには
メモ:そのサーバーに対する管理者レベルの権限を持つユーザーとして Windows サーバーにログオンするか、そのサーバーで定義された Zen_Admin グループのメンバーである必要があります。
1 Windows では、コントロール パネルで[ユーザーとパスワード]をダブルクリックします。
2 [詳細設定]タブをクリックします。[高度なユーザー管理]領域で[詳細]をクリックします。
3 グループ フォルダーをクリックします。メニューから[操作]>[新しいグループ]を選択します。
4 グループ名として「Zen_Admin」を入力します。
(このグループにユーザーを追加するには、[追加]をクリック、ユーザー名を選択、[追加]をクリック、そして、[OK]をクリックします)。
5 グループを作成するには、[作成]をクリックします。
6 [閉じる]をクリックします。
サービスの設定とログイン権限
Zen サービスのためのオペレーティング システムの設定には、データベース エンジンを実行するマシンへのログインに影響するものがあります。これらの設定は、Zen_Admin グループを使用してもしなくても適用されます。
設定は Zen Enterprise Server に適用されます。Workgroup のエンジンをサービスとして実行している場合にはWorkgroupのエンジンにも適用されます。アプリケーションとして実行しているWorkgroup エンジンをサービスとして実行するように切り替えたい場合は、『
Getting Started with Zen』の
サービスとしての Workgroup エンジンの起動を参照してください。
デフォルトの設定
デフォルトのインストールでは、Actian Zen Enterprise Server サービスは[ローカル システム アカウント]としてログオンするよう設定されます。
アカウントとしてのログオン
[ログオン]設定を[アカウント]へ変更した場合、そのアカウントのユーザー権利ポリシーを[オペレーティング システムの一部として機能]に変更する必要があります。そうしないと、リモート ログインは失敗します。
たとえば、Monitor ツールでは、データベース エンジンを実行中のオペレーティング システムにログインしている必要があります。[アカウント]に指定したアカウントがオペレーティング システムの一部として機能しない場合、認証失敗のメッセージを受け取ります。
Administrator アカウントであっても、ユーザー権利ポリシーを[オペレーティング システムの一部として機能]に設定する必要があるので注意してください。
サービス プロパティで[アカウント]を指定します。
ユーザー権利ポリシーのタスク
次のタスクは、ユーザー権利ポリシーの変更方法を説明します。
►Windows プラットフォームでユーザー権利ポリシーを設定するには
1 Windows のコントロール パネルにアクセスします。
2 [管理ツール]をクリックします。
3 [ローカル セキュリティ ポリシー]を右クリックし、[開く]を選択します。
4 ローカル ポリシーのツリーを展開し、ユーザー権利の割り当てを選択します。
5 ポリシー ペインで、[オペレーティング システムの一部として機能]を右クリックし、[プロパティ]をクリックします。
6 [ユーザーまたはグループの追加]ボタンをクリックします。
7 オブジェクト名を入力するフィールドで、ユーザー ポリシーを与えるユーザーまたはグループを入力します。
8 [名前の確認]ボタンをクリックします。
9 名前が見つかったら、[OK]をクリックして、このポリシーの設定に追加します。
10 [OK]を 2 回クリックして入力処理を終了します。
11 [ローカル セキュリティ ポリシー]を閉じて、管理ツールを終了します。
Linux システムおよび macOS での管理者権限の許可
►管理者権限を許可するには
管理者権限を持つデータベース ユーザーとして設定されていないユーザーは、サーバー エンジンをリモートで管理することはできません。サーバーのコマンド ラインで btadmin ユーティリティを使ってこのタスクを実行することができます。
管理者権限の環境設定についての詳細は、『
Getting Started with Zen』の
Linux、macOS、Raspbian での Zen のアカウント管理を参照してください。
1 サーバーに zen-svc としてログインする、あるいは、PATH および LD_LIBRARY_PATH 変数(macOS の場合は DYLD_LIBRARY_PATH)が設定されエクスポートされていれば、root としてログインします。その他のユーザーは btadmin を実行することができません。
2 btadmin を実行して管理者権限を持つ新しいユーザーを作成します。
btadmin -p passwd a+ user_name
たとえば、ユーザー名 christine.garcia でパスワード付きの管理者ユーザーを作成する場合は、次のようにコマンドを入力します。
btadmin -p Abt2_uz_Z3N! a+ christine.garcia
メモ:btadmin で作成したユーザーは Linux または macOS システムのユーザーとは関連付けられませんこれらユーザーが認識されるのはデータベース エンジンのみです。
ODBC データベース アクセスの設定
このトピックでは、データベースへの ODBC アクセスの設定に関する概念情報を提供します。
ここで説明するトピックには、以下の基本概念が含まれています。
メモ:Zen Java ユーティリティは DSN を必要としません。たとえば、Zen Control Center は ODBC ではなく JDBC を使用します。DSN は、アプリケーションがデータベース アクセスに ODBC を使用する場合に必要になります。
ODBC 標準
Zen は Microsoft 標準の ODBC データベース接続に対応しています。この標準に従って、ODBC を使用するアプリケーションはオペレーティング システムで定義されているデータ ソース名(DSN)を介してデータベースにアクセスする必要があります。
メモ:Zen はファイル DSN をサポートしません。ユーザー DSN またはシステム DSN を使用する必要があります。そのコンピューター上のすべてのユーザーが利用可能であることから、一般的にはシステム DSN が使用されます。
ODBC アプリケーションを使用してアクセスする Zen データベースはどれも、そのデータベースを識別する DSN を持っている必要があります。Zen データベース エンジンを指す DSN を、エンジン DSN と言います。エンジン DSN は 32 ビットのみなので、その使用は現在推奨されていません。エンジン DSN または名前付きデータベースを指す 32 ビット DSN を、クライアント DSN と言います。64 ビット オペレーティング システムの DSN は、「エンジン」や「クライアント」の呼称を付けないで、単に 64 ビット DSN と呼ばれます。
新規または修正を施す 32 ビット アプリケーションは、ローカルでもリモートでも、エンジン DSN を使用するのではなく名前付きデータベースに接続する必要があります。この代わりに、Zen ODBC ドライバー名を指定することによって、アプリケーションが DSN レス接続を使用するという方法もあります(『
ODBC Guide』の
Zen ODBC ドライバー名を参照してください)。エンジン DSN の使用を避けることで、将来エンジン DSN が Zen でサポートされなくなってもアプリケーションを維持することができます。
Windows 64 ビット オペレーティング システムには、ODBC アドミニストレーター用の実行可能ファイルが 2 種類含まれています。1 つは 32 ビット DSN 用で、もう 1 つは 64 ビット DSN 用です。各 ODBC アドミニストレーターは、自身のビット数に合致するシステム DSN のみを列挙します。64 ビット Zen Enterprise Server または Workgroup の場合、ZenCC の[ツール]メニューには、32 ビットまたは 64 ビットの ODBC アドミニストレーターを起動するためのオプションが個別にあります。ODBC アドミニストレーターが既に開かれている場合、Windows ではそれをデフォルトとします。つまり、32 ビット ODBC アドミニストレーターが開いているときに 64 ビット用を起動しようとすると、Windows は 32 ビット バージョンを表示します(逆も同様)。これは Zen の制限ではなく、Windows オペレーティング システムの制限です。
図 1 DSN 設定の例
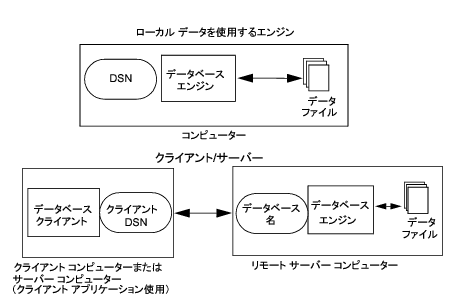
サーバーとクライアント
Zen サーバーはクライアントにもなります。Zen クライアント コンポーネントは Enterprise Server、Cloud Server、またはWorkgroup エンジンでそれぞれインストールされます。サーバー コンピューターからほかのサーバーにクライアントとして接続することができます。Zen クライアントは、Zen サーバー エンジンがあるリモート コンピューターに接続することができます。
データ ソース名
ODBC クライアント サーバー アーキテクチャは特定のデータ セットをそれぞれの名前で呼び出すので、わかりやすい名前で参照することができます。DSN の作成には一般的に 3 種類の方法があります。
1 サーバー コンソールから DSN を作成します。
2 クライアント コンピューターからリモートで DSN を作成します。
3 各クライアント コンピューター上にクライアント DSN を作成します。
Zen ツールでは、クライアント コンピューター上にクライアント DSN として現れないリモート データベースへのアクセスが可能ですが、Microsoft Excel や Microsoft Access などの ODBC ベースのアプリケーションではこれができません。ローカル ODBC アプリケーションからネットワーク データベースにアクセスする必要のある各クライアント コンピューター上にクライアント DSN を作成しなければなりません。
内部データベース名
Zen が使用するデータベースが内部データベース名(DBNAME)であることを識別する方法です。データベース アクセスに ODBC を使用している場合、1 つの DBNAME を参照する DSN(データ ソース名)エントリを作成する必要があります。同じ DBNAME を参照する複数の DSN を設定することもできます。サーバー上のデータ ファイルの物理的な場所が変更された場合、DBNAME のみを更新する必要があります。すべての DSN は変更されません。
MicroKernel エンジンを使用するアプリケーション
MicroKernel エンジンのみからアクセスされる Zen データベースでは DSN は必要ありません。しかし、そのデータベース テーブルは ZenCC で表示されず、ZenCC を使用して操作することもできません。ZenCC でテーブルのデータを可読形式で表示するには、テーブルがデータ辞書ファイル(DDF)に定義されている必要があります。『DDF Builder User's Guide』を参照してください。
Zen Java ユーティリティで作成したデータベースも DSN を必要としません。たとえば、Zen Control Center は ODBC ではなく JDBC を使用します。
ZenCCを使用したデータベース アクセスの設定
データベースが存在するサーバーの名前を知っておく必要があります。データベースが既に DBNAME を持っている場合、ZenCC はこれを使用します。新しいデータベースを作成するが既存のデータ ファイルを使用したい場合は、サーバー上のデータ ファイルの場所を知っておく必要があります。
リモート マシン上に DSN を作成するには、アクセスするデータベースのあるリモート マシンで管理者権限を持っている必要があります。ローカル マシン上でシステム DSN を作成する、OS のシステム権限を持っている必要があります。
Windows でのデータベース アクセスの設定
►Windows でデータベース アクセスの設定を行うには
そうすると、登録サーバー上の DBNAME を持つ既存のデータベースに ZenCC からアクセスできるようになります。
新しいデータベースは ZenCC からアクセスできます。
►Windows で ODBC データベース アクセスの設定を行うには
そうすると、登録サーバー上の DBNAME および DSN を持つ既存のデータベースに ZenCC からアクセスできるようになります。
2 状況に応じ、
新規データベースを作成するにはに記載されている手順に従い、[
32 ビット エンジン DSN の作成]オプションが選択されていることを確認します。
デフォルトで、ZenCC はデータベース名と同じ名前で 32 ビット システム DSN を作成します。新しいデータベースには関連付けられている DSN があり、ODBC を介してアクセスすることができます。
►ODBC アドミニストレーターを使用したエンジン DSN の設定
ZenCC で、ODBC のセットアップは、Windows オペレーティング システムが 32 ビットか 64 ビットかによって異なるので注意してください。32 ビット クライアント DSN 用の ODBC セットアップでは、エンジン DSN を指定することができます。64 ビット インターフェイス ドライバーは名前付きデータベースのみをサポートします。64 ビット クライアント インターフェイスはローカルの名前付きデータベースに接続できる(エンジン DSN の機能に置き換わる)、あるいはリモートの名前付きデータベースに接続できます。エンジン DSN への接続はサポートされていません。
メモ:32 ビット エンジン DSN の使用を推奨していません。このため、新規または修正を施す 32 ビット アプリケーションは、クライアント DSN を介して、あるいは "Pervasive ODBC Client Interface" の指定による DSN レス(DSN を使用しない)接続を使用して名前付きデータベースに接続することをお勧めします。を参照してください。
ODBC アドミニストレーターを使用したクライアント DSN の設定を参照してください。
1 ZenCC の[ツール]メニューから、必要に応じて 32 ビットまたは 64 ビットの[ODBC Administrator]を選択します。
2 [システム DSN]タブをクリックし、[追加]ボタンをクリックして、接続に用いるドライバーを選択します。
3 リストで Pervasive ODBC Interface をクリックします。
4 [完了]をクリックします。
5 ODBC DSN セットアップ ダイアログの[データ ソース名]フィールドにデータ ソース名を入力します。
6 [データベース名]リスト ボックスでは、エンジン DSN を作成するデータベースを一覧から選択します。
7 詳細な接続属性を設定する場合は、[詳細]をクリックします。
『
ODBC Guide』の
詳細な接続属性を参照してください。
8 [OK]をクリックします。
9 [OK]をクリックします。
Linux または macOS サーバーでのデータベース アクセスの設定
►名前付きデータベースを設定するには
Linux および macOS では、サーバーで dbmaint ユーティリティを使用してデータベース名を作成します。dbmaint の詳細については、
dbmaint または dbmaint man page を参照してください。
1 空のデータベースを作成するには、コマンド プロンプトで以下のように入力します。
dbmaint a | d | l [-b] [-i] [-e] -nDbname [-ldictpath] [-ddatapath]
dbmaint のコマンド一覧には次のようなものがあります。
a - データベース名の追加
d - データベース名の削除
l - すべてのデータベース名の一覧表示
次のオプションがあります。
-b - バウンド データベースを作成します
-i - 参照整合性を設定してデータベースを作成します
-e - データベースに辞書ファイルを作成しません
-nDbname - データベース名を設定します
-ldictpath - 辞書のパスを設定します
-ddatapath - データのパスを設定します
-a - データベース名リスト内のすべてのデータを表示します
たとえば、参照整合性を持つ TEST というデータベース名を作成するには次のように入力します。
dbmaint a -i -nTEST
メモ:datapath の指定がない場合は、新しいデータベースはデフォルトのロケーション $ACTIANZEN_ROOT/data に作成されます。同様に、dictpath を指定しない場合、辞書はデフォルトのロケーションに作成されます。
•既存のデータベースを削除するには、コマンド ラインで以下のように入力します。
dbmaint d -nDbname
たとえば、新規に作成したデータベース TEST を削除するには次のように入力します。
dbmaint d -nTEST
•既存のすべてのデータベースを一覧表示するには次のように入力します。
dbmaint l [-a]
2 dsnadd ユーティリティを使用して DSN を設定します。
dsnadd を参照してください。
Windows クライアントからのクライアント アクセスの設定
►クライアントがリモート Zen データベースにアクセスできるようにするには
1 オペレーティング システムの[スタート]メニューまたはアプリ画面から Control Center にアクセスします。
2 Zen エクスプローラー ペインでエンジンを右クリックし、[新規作成]>[サーバー]を選択します。
Zen エクスプローラー ペインとはウィンドウの左の部分で、接続されているコンピューターのリストが表示されます。
メモ:Zen エクスプローラーにリストされているコンピューターは、セッションの間そのまま残っています。コンピューターを削除するには、そのコンピューター名を右クリックして[削除]を選択します。
3 Zen データベース エンジンが存在するサーバー名を入力します。
リモート エンジンで認証される必要があるので、ユーザー名とパスワードの入力を要求するダイアログが表示されます。
4 ユーザー名とパスワードを適切なフィールドに入力して[OK]をクリックします。
これで、リモート Zen エンジンに接続されます。
►ODBC アドミニストレーターを使用したクライアント DSN の設定
1 ZenCC で、[ツール]>[ODBC Administrator]の順に選択します。
メモ:Windows 64 ビット オペレーティング システムには、ODBC アドミニストレーター用の実行可能ファイルが 2 種類含まれています。1 つは 32 ビット DSN 用で、もう 1 つは 64 ビット DSN 用です。各 ODBC アドミニストレーターは、自身のビット数に合致するシステム DSN のみを列挙します。64 ビット Zen Enterprise Server または Workgroup の場合、ZenCC の[ツール]メニューには、32 ビットまたは 64 ビットの ODBC アドミニストレーターを起動するためのオプションが個別にあります。ODBC アドミニストレーターが既に開かれている場合、Windows ではそれをデフォルトとします。つまり、32 ビット ODBC アドミニストレーターが開いているときに 64 ビット用を起動しようとすると、Windows は 32 ビット バージョンを表示します(逆も同様)。これは Zen の制限ではなく、Windows オペレーティング システムの制限です。
2 [システム DSN]タブを選択し、[追加]をクリックします。
メモ:Zen はファイル DSN をサポートしません。ユーザー DSN またはシステム DSN を使用する必要があります。そのコンピューター上のすべてのユーザーが利用可能であることから、一般的にはシステム DSN が使用されます。
3 ドライバーの一覧から、32 ビット DSN 用の Pervasive ODBC Client Interface または 64 ビット DSN 用の Pervasive ODBC Interface を選択します。
4 [データソース名]フィールドには、接続をセットアップするデータ ソース名(DSN)を入力します。この DSN はデータ ソースの識別に役立ちます。
図 2 クライアント DSN 用 ODBC インターフェイス

64 ビット セットアップでは、[エンジン DSN]オプションは使用できません。このオプション自体も表示されません。また、現在の説明はまだ Actian Zen 製品の古い名前になっていますが、機能には影響しません。
5 [サーバー名/IP]フィールドには、Zen データベース エンジンを実行しているマシンの名前または IP アドレスを入力します。
6 必要に応じて、[転送のヒント]ドロップダウン リストから転送のヒントを選択します。
7 [データベース名]フィールドには、接続するデータベース名を指定します。[リストの取得]をクリックして、[サーバー名/IP]で指定されたサーバーに存在するデータベースのリストを取得します。
32 ビット DSN の場合に限り、データベース名ではなくエンジン DSN を指定することができます(エンジン DSN の使用は推奨されないので、エンジン DSN ではなくデータベース名を指定するようにしてください)。[リストの取得]をクリックして、[サーバー名/IP]で指定されたサーバーに存在する DSN のリストを取得します。既存の DSN を変更する場合は[変更]をクリックし、DSN を新規作成する場合は[作成]をクリックします。
8 詳細な接続属性を指定する場合は、[詳細]をクリックして表示されるダイアログ ボックスで属性オプションの選択を行います。
図 3 クライアント DSN 用の詳細な接続属性

属性の詳細については、『
ODBC Guide』の
詳細な接続属性を参照してください。[
ネットワーク]または[
TCP/IP ポート番号]の変更は、そのドキュメントの情報を読んで検討した上で行ってください。
9 [OK]をクリックして属性の選択を確定し、ODBC インターフェイス ダイアログに戻ります。
10 [OK]をクリックします。
11 続けて別の DSN を設定するか、あるいは ODBC アドミニストレーターを終了します。
Linux または macOS クライアントでのクライアント DSN の設定
dsnadd ユーティリティを使用します。
dsnadd を参照してください。
ZenCC を使ってリモート エンジンのデータにアクセスする
ZenCC を使用して Zen エンジンにアクセスし、リモート システムにあるデータにアクセスすることができます。このリモート システムはネットワーク上でアクセス可能なすべての Zen サーバーです。この方法は、特に Windows Nano Server や IoT Core 環境で実行するエンジンにアクセスする際に役立ちます。
ヒント: リモート エンジンで機能を実行する場合、管理者ユーザーとしてログインする必要があります。つまり、リモート サーバーに対し管理者レベルの権限を持っているか、そのリモート マシンで定義された Zen_Admin グループのメンバーでなければなりません。
►リモート Zen エンジン上のデータにアクセスするには
ここでは、ZenCC を使用してリモート エンジン上のデータを表示したり操作したりする例を示します。
1 ZenCC で、エンジン ノードを展開してリモート エンジンを選択し、[データベース]をダブルクリックして展開します。
2 データベースのリストで DEMODATA をダブルクリックし、次にテーブルをダブルクリックします。
3 テーブルのリストで、Dept テーブルをダブルクリックします。
デフォルトで、図
4 で示すように、SELECT * FROM クエリの結果がアクティブ グリッドに表示されます。
グリッドに表示されるデータは更新可能です。グリッド内で行った変更はデータベースに保管されます。
図 4 Demodata の Dept テーブルの表示
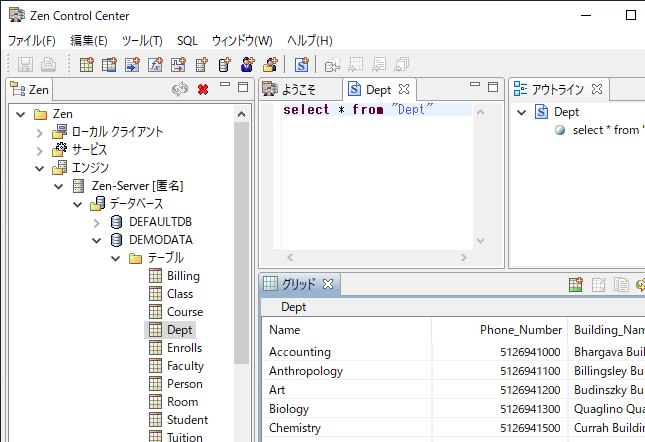
4 画面上部のクエリを以下のステートメントに変更することにより、クエリを絞り込んで、結果を文字 "M" で始まる学部のみに制限します。
SELECT * FROM Dept WHERE Name LIKE 'M%'
5 [
グリッドに実行]ツールバー ボタンをクリックするか、F9 キーを押して、図
5 に示す修正されたクエリの結果を表示します。
図 5 クエリの再設定 - Demodata の Dept テーブル
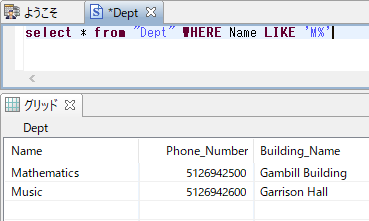
これで、リモート データベース エンジンからデータを取得しました。
データベース操作を含む高度な操作やメンテナンス方法については、『Advanced Operations Guide』を参照してください。
その他のアプリケーションから ODBC を介してデータにアクセスする
このセクションでは、Microsoft Access および Microsoft Excel を使用してデータにアクセスする方法を説明します。
このセクションでは、以下の例について説明します。
事前の確認
データベースには使用可能な DSN がありますか?
•クライアント ワークステーションまたは Workgroup ワークステーションからサーバーに接続する場合、指定したリモート データベースに対し、ワークステーション上で定義したクライアント DSN を持っている必要があります。クライアント DSN の作成方法については、
Windows クライアントからのクライアント アクセスの設定で説明されています。
•コンピューターにWorkgroup エンジンをインストールしている場合は、ローカルまたはリモート データベースに対し、そのコンピューター上で DSN を定義することができます。DSN の作成方法については、
Windows でのデータベース アクセスの設定で説明しています。
メモ:この手順は Zen v12 以降にのみ適用されます。
Microsoft Excel を使用したデータのアクセス
►Excel を使用して Zen データにアクセスするには
ヒント: Excel を使用するコンピューターに Zen がインストールされている必要があります。
1 Excel を起動します。
2 [データ]メニューから[外部データの取り込み]>[新しいデータベース クエリ]を選択します(下図参照)。
図 6 Microsoft Excel を使用した Zen データのアクセス
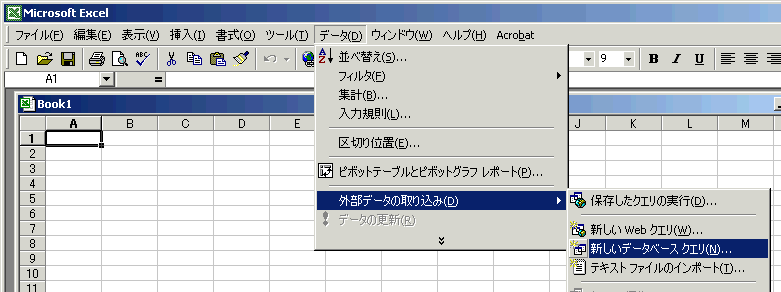
3 [データ ソースの選択]ボックスでは、コンピューターにインストールされている ODBC ドライバー用に定義されたデータ ソースを一覧表示します。このリストの中から、アクセスする Zen データベースのクライアント DSN またはサーバー DSN をクリックします。
図 7 Excel での ODBC ソース リストの表示

ODBC ソース リストに目的のデータベースが表示されない場合は、
事前の確認を参照してください。
4 [OK]をクリックします。Zen データベースへのログインが必要な場合があります。データベースがセキュリティで保護されていない場合、[ユーザー]および[パスワード]フィールドは空のままでかまいません。セキュリティで保護されている場合は、割り当てられたユーザー名とパスワードを入力します。
5 [クエリ ウィザード]が開きます。ウィザードに従って、クエリするテーブル、データのフィルター方法とソート方法、および Zen データをどのようにして Excel に返すかなどのオプションを選択します。
Microsoft Access を使用したデータのアクセス
►Microsoft Access からデータにアクセスするには
1 Microsoft Access を起動します。
2 下図のような[Microsoft Access]ダイアログ ボックスから[空のデータベース]を選択します。[OK]をクリックします。(既存の Access データベースに Zen テーブルを追加することもできます。)
図 8 Microsoft Access を使用した新規データベースの作成

3 次に、[データベースの新規作成]ダイアログ ボックスが開き、新規データベースの名前の入力が求められます。データベースに名前を付けて[作成]をクリックします。
4 Access のメニューから[ファイル]>[外部データの取り込み]>[テーブルのリンク]を選択します。
メモ:新規データベースに対して、[インポート]または[テーブルのリンク]という 2 つのオプションがあります。[インポート]を選択した場合、インポート処理の直後に ODBC データ ソースへのリンクが解除されます。基本的に、[インポート]はデータの静的なコピーを作成します。[テーブルのリンク]を選択した場合、Microsoft Access では接続を保持し、データにアクセスするたびに ODBC データ ソースへの従属関係を維持します。このようにして、元のデータに加えられた変更をすべて反映したデータが表示されます。
メモ:ローカル エリア ネットワーク上のファイルにリンクする場合は、Windows エクスプローラーでマップされたネットワーク ドライブのドライブ名を使用するのではなく、UNC(Universal Naming Convention)パスを使用してください。ドライブ名はコンピューターによって異なったり、定義されていない場合があります。これに対し、UNC パスでは Microsoft Access でリンクされたテーブルが含まれるデータ ソースの場所の指定が確実に矛盾なく行えます。
図 9 Access を使用した外部データのインポート
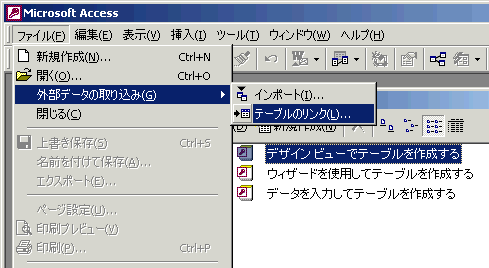
5 [リンク]ダイアログ ボックスの[ファイルの種類]ボックスで[ODBC Databases]を選択します。
6 [データ ソースの選択]ボックスでは、コンピューターにインストールされている ODBC ドライバー用に定義されたデータ ソースを一覧表示します。次の図に示す[コンピューター データ ソース]タブをクリックします。
図 10 Access での ODBC ソース リストの表示

7 リンクする ODBC データ ソースを選択します。選択した ODBC データ ソースでログインが必要な場合は、ユーザー名とパスワード(追加情報が必要な場合もあります)を入力して[OK]をクリックします。
メモ:インストールされた ODBC ドライバーに新しいデータ ソースを定義する場合は、[新規作成]をクリックして、表示される[データ ソースの新規作成]ダイアログ ボックスでの手順に従います。
ヒント: テーブルにリンクする場合、[ログイン ID とパスワードの保存]チェック ボックスをオンにして現在のデータベースのテーブルに情報を保存します。これにより、ユーザーはその情報を毎回入力する必要がなくなります。このチェック ボックスをオフのままにすると、すべてのユーザーが Microsoft Access の新しいセッションでテーブルを開くたびにログイン ID とパスワードを入力する必要があります。ネットワーク管理者もこのチェック ボックスを無効にすることができ、すべてのユーザーがデータベースに接続するたびにユーザー名とパスワードの入力が必要になります。
ODBC ソース リストに目的のデータベースが表示されない場合は、
事前の確認を参照してください。
8 Access の[テーブルのリンク]ダイアログ ボックスが開きます。インポートまたはリンクする各テーブルをクリックし、[OK]をクリックします。
メモ:Microsoft Access では、1 つのテーブル内では 256 列までしか表示できません。256 列より多くを表示する必要がある場合は、別のツールを使用してください。
Zen データへのリンクが完了しました。下図のように、新規データベースのデザイン用のオプションを表示します。テーブル名をダブルクリックすると、リンクされたテーブルが表示されます。
図 11 Microsoft Access での Zen データの使用
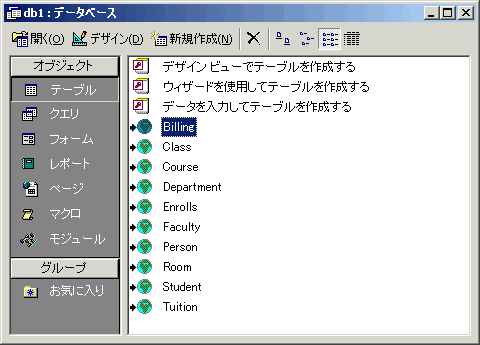
メモ:テーブルにリンクし、各レコードをユニークに識別するインデックスがない場合、Microsoft Access ではリンクされたテーブル内のフィールドのリストを表示します。各レコードをユニークに識別する 1 つのフィールドまたはフィールドの組み合わせをクリックし、[OK]をクリックします。
DSN の削除
このトピックの手順では、データ辞書ファイル(DDF)またはデータ ファイルを削除しません。
デフォルトでは、Zen Control Center でデータベースを削除した場合、関連する DSN エントリも同時に削除されます。
►ZenCC でのデータベース削除時の DSN エントリの自動削除のオンオフを切り替えるには
1 ZenCC の[ウィンドウ]メニューで、[設定]をクリックします。Zen ノードが展開されていない場合は、展開します。
2 [全般の設定]をクリックします。
3 [関連付けられている DSN エントリは常に削除されます。]オプションのチェックを外して[OK]をクリックします。
ZenCC でデータベースを削除すると、[
DSN 削除の確認]ダイアログが表示されます。
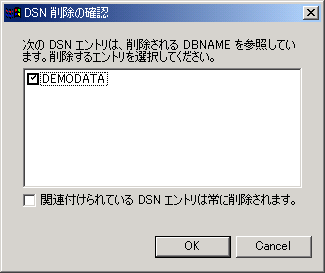
削除したくない DSN のチェックをクリアすることができます。
4 DSN エントリの自動削除は、以下のダイアログで[関連付けられている DSN エントリは常に削除されます。]を選択することによっていつでも有効にすることができます。
•[DSN 削除の確認]ダイアログ
•[設定]ダイアログの[全般の設定]画面
►ODBC アドミニストレーターを使用して DSN を削除するには(Windows プラットフォームのみ)
1 ZenCC で、[ツール]>[ODBC Administrator]の順に選択します。
2 [ODBC アドミニストレーター]ウィンドウで、[システム DSN]タブをクリックします。
3 削除する DSN を選択して[削除]をクリックします。
DSN の削除を確認するメッセージが表示されます。
4 [はい]をクリックします。
5 DSN を削除したら[OK]をクリックして ODBC アドミニストレーターを終了します。
不要な DSN を削除するだけなら、これで完了です。DSN を再作成する場合は、目的に応じて以下のセクションを参照する必要があります。
目的 | 参照するセクション |
|---|
Enterprise Server、Cloud Server、または Workgroup エンジン上にエンジン DSN を再作成する | 次のいずれかを参照 |
クライアント ワークステーション上にクライアント DSN を再作成する | |