DataExchange Manager の使用
DataExchange Manager ユーティリティのご紹介
この章では、以下の項目について説明します。
DataExchange Manager の概念
DataExchange Manager ではアクティブ化されたデータベースを管理するための標準的なインターフェースを提供します。このユーティリティを使用して以下の操作を行うことができます。
DataExchange Manager を使用するには、ユーティリティにログオンしてデータベースに接続する必要があります。デフォルトで、ログオン ユーザー名は「ADMIN」、パスワードは「password」です。どちらも大文字小文字を区別します。
DataExchange Manager のログ ファイルは DA.log です。このログは <インストール ディレクトリ>
\Replication
\LogFiles にあります。
DataExchange Manager での作業で説明されているように、ロギングに関してさまざまなカスタマイズを行うことができます。
レプリケーション スケジュールの管理
レプリケーションのデータをサイト間でやりとりする操作はスケジュールによって自動化することができます。手動でレプリケーションを初期化することもできます。DataExchange Manager を使用すると、レプリケーションのスケジュールを表示、変更、追加および削除することができます。
DataExchange Manager を実行している第 1 サイトのマシンでスケジュールを作成すると、直ちにそのスケジュールは有効になります。DataExchange Manager を実行しているマシンのローカルでないサイトに対するスケジュールを作成した場合、そのスケジュールはサイト間で次のレプリケーションが成功した後に有効になります。たとえば、マシン A で DataExchange Manager を実行しており、マシン B に対するスケジュールを作成したと仮定します。このスケジュールは、次回サイト A が サイト B とレプリケートするときに有効になります。
注意: 通常、Real-Time Backup を使用する場合、データは第 1 サイトからパートナー サイトへレプリケートされます。Real-Time Backup の使用時は、スケジュールの設定をパートナー サイトから、またはパートナー サイトが選択された状態で行わないでください。これを実行すると、レプリケートされるパートナー サイトがネットワーク内の別のサイトに変わってしまい、ほかのスケジュールが正しく動作しなくなる可能性があります。
サイトの[スケジュール]タブ
サイトの[スケジュール]タブを使用すると、サイトのレプリケーション スケジュールを表示、作成、削除または変更することができます。レプリケーションを発生させない時間をスケジュールすることもできます。サイトの[スケジュール]タブには、[データベース|サイト]をクリックしてアクセスできます。
図 8‑1 サイトの[スケジュール]タブ

第 1 サイトのスケジュールは第 1 サイトに登録されているすべてのサイトに適用されます。各サイトに対し必要とするだけのスケジュールを作成することができます。
サイト情報の管理
DataExchange Manager を使用すると、単一サイトからレプリケーション ネットワーク内のすべてのサイトに関する情報を管理することができます(単一サイトでは適切な認証を得ていることを前提としています)。デフォルトで、DataExchange Manager でシステム管理者として定義されたユーザーはすべてのサイトを見ることができます。システム管理者ではないユーザーはデフォルトで自身のサイトのみを見ることができます。
リモート サイトの管理は、自身のサイトと同様に行います。ただし、リモート サイトに対して行った変更は、まずレプリケーション システム データベースのローカル コピーに保存されるので、その変更は自身のサイトが管理対象のリモート サイトとレプリケートするまで有効になりません。リモート サイトを管理するには、自身のサイトでそのリモート サイトを登録しておく必要があります。
サイト一覧
サイト一覧には、レプリケーション ネットワーク内で管理者権限を持っているすべてのサイトが含まれています。このサイト一覧は、[データベース|サイト]をクリックすると表示されます。サイト一覧の最初のエントリは常に[すべてのサイト]です。[すべてのサイト]エントリの下にその他のサイトがリストされます。
図 8‑2 サイト一覧

サイトの[情報]タブ
サイトの[情報]タブでは、そのサイトの管理責任者への連絡情報など、サイトに関する情報を表示または変更することができます。サイトの[情報]タブには、[データベース|サイト]をクリックしてアクセスできます。
図 8‑3 サイトの[情報]タブ

レプリケーション ネットワークからのサイトの削除
[情報]タブには[レプリケーション ネットワークからサイトを削除する]オプションがあります。このオプションは、レプリケーション ネットワークからサイトを削除する、あるいは以前削除したサイトを復元するという操作のトグルとして機能します。このオプションはデータベース ファイル自体を削除するわけではありません。そのサイトがレプリケーション ネットワークに属さないことを示すものです。
通常、このオプションは長期間データベースをレプリケーションから除外する場合に使用します。
レプリケーション進行状況ビューアーとログ ビューアー の使用を参照してください。
レプリケーション ネットワーク上のその他のサイトは、レプリケーションが実行されるまでサイトが削除されたことを認識しません。レプリケーションが行われるまで、そのサイトが削除されたことを知っているのは、DataExchange Manager にログオンしているサイトのみです。わかりやすくするために例を示します。
DataExchange Manager ではログオン時に特定のデータベースに接続する必要があります。DataExchange Manager へのログオン時、MyDataBase を選択したと仮定します。ログオンしたら、Partner_Site_2 というサイトを削除します。この時点では MyDataBase のレプリケーション テーブルにのみこの削除情報が格納されます。レプリケーション ネットワーク内のほかのサイトにはこの情報はレプリケートされていません。
[レプリケーションの開始]ダイアログを開き、ソース データベースとして MyDataBase を選択した場合、レプリケートするサイトの一覧に Partner_Site_2 サイト は含まれていません。ただし、同じレプリケーション ネットワーク上の別のサイト(たとえば Partner_Site_1)を選択した場合は、まだレプリケートしていないので Partner_Site_2 がレプリケートするサイトの一覧に含まれています。レプリケート後には、レプリケートするサイト一覧に Partner_Site_2 はありません。
レプリケーション ネットワークからサイトを削除(復元)した後に実行される最初のレプリケーションでは、そのサイトに対してエラーになることに注意してください。最初のレプリケーション以降は、レプリケーション ネットワーク上のすべてのサイトがそのサイトの状態(削除または復元)を認識しているため、このエラーは発生しなくなります。
ユーザーの管理
DataExchange Manager では System Administrators と Everyone という 2 つのユーザー グループが提供されています。DataExchange Manager では、ユーザー情報やメンバーシップ グループの表示、変更、追加および削除が行えます。
各グループには DataExchange Manager 内およびレプリケーション プロジェクト内で許可される特定の権限が含まれます。
デフォルトで、DataExchange Manager の System Administrator ユーザー名は ADMIN です。この ADMIN ユーザーのパスワードは、デフォルトで「password」です。どちらも大文字小文字を区別します。ユーザーを追加する場合、そのユーザーは自動的に Everyone 権限グループに追加されます。
次の表では System Administrators(System Admins に省略)と Everyone のデフォルトの権限を比較しています。
表 8‑1 デフォルトのグループ間の権限比較
DataExchange Manager とレプリケーション ネットワーク内の権限 | System Admins | Everyone |
DataExchange Manager ユーザーの追加が可能 | | |
すべてのユーザーの表示が可能 | | |
グループまたはユーザー情報の変更が可能 | | |
すべてのサイトのレプリケーション スケジュールの表示、またはスケジュールの追加、変更、削除が可能 | | |
自身のサイトのみのレプリケーション スケジュールの表示、またはスケジュールの追加、変更、削除が可能 | | |
自身のユーザー情報のみ変更が可能 | | |
すべてのサイト情報の変更が可能 | | |
自身のサイト情報のみ変更が可能 | | |
タブ付きダイアログおよびユーザー一覧
2 つのタブを持つダイアログでは、それぞれユーザー情報とグループ メンバーシップを指定することができます。このタブ付きのダイアログにアクセスするには、[データベース|ユーザー]をクリックします。
ユーザー一覧はタブ付きダイアログの左側に表示されます。これは DataExchange Manager にアクセスできるユーザーの一覧です。デフォルトで、管理者ではないユーザーには自身を表示する権限しかありません。
図 8‑4 ユーザー一覧の場所およびタブ付きのダイアログ

デフォルトで、データベース プロジェクトに追加された新しいユーザーは自動的に Everyone グループのメンバーになります。ユーザーのメンバーシップを Everyone グループから別のものに変更するには、ユーザーのグループ メンバーシップを変更する必要があります。
ユーザーのグループ メンバーシップを変更するにはを参照してください。
ユーザー情報のタブ
このタブでは名前、住所、ログイン名およびパスワードなどのユーザー情報を指定することができます。
図 8‑5 ユーザー情報のタブ

ユーザー メンバーシップのタブ
このタブでは、定義済みの権限グループにおけるユーザーのメンバーシップを制御します。
図 8‑6 ユーザー メンバーシップのタブ

管理者向けの機能およびデータ アクセス機能の多くを実行できるかどうかは、所属する権限グループによって制御されます。
権限の管理
DataExchange Manager では、DataExchange Manager で使用可能な権限グループのみが表示できます。DataExchange の権限グループは System Administrators と Everyone です。権限グループの一覧にアクセスするには、[データベース|権限グループ]をクリックします。
図 8‑7 権限グループの一覧

ユーザーの権限は、そのユーザーが属する権限グループに基づいて決定されます。新しいユーザーを追加する際、そのユーザーが所属する適切な権限グループも決定する必要があります。デフォルトで、レプリケーション プロジェクトに追加された新しいユーザーは自動的に Everyone 権限グループのメンバーになります。
DataExchange Manager GUI のビジュアル リファレンス
このセクションでは、DataExchange Manager グラフィカル ユーザー インターフェイス(GUI)のオブジェクトについて説明します。
メイン ウィンドウ
次の図は GUI のメイン ウィンドウを示しています。図の下にある表は GUI オブジェクトの説明です。
図 8‑8 DataExchange Managerメイン ウィンドウ

GUI オブジェクト | 説明 | 関連情報 |
タイトル バー | ユーティリティの名前を表示します。 | |
[操作]メニュー | 次のコマンドを提供します。 | |
[再接続]コマンド または  アイコン | ログオン ダイアログを表示します。このダイアログでは、データベースから切断して別のユーザーとして再接続したり、別のデータベースに接続することができます。 | |
[更新]コマンド または  アイコン | DataExchange Manager の別のインスタンスで行われた変更を、現在作業中のインスタンスに適用して表示することができます。 | |
[終了]コマンド | DataExchange Manager の実行を終了します。 | |
[データベース]メニュー | 次のコマンドを提供します。 •権限グループ | |
[サイト]コマンド または  アイコン | サイト ビューに切り替えます。リスト ペインにはサイトの一覧が表示され、タブ付きダイアログ ペインにはタブ付きダイアログが表示されます。 | |
[ユーザー]コマンド または  アイコン | ユーザー ビューに切り替えます。リスト ペインにはユーザー一覧が表示され、タブ付きダイアログ ペインにはタブ付きダイアログが表示されます。 | |
[権限グループ]コマンド または  アイコン | 権限グループ ビューに切り替えます。権限グループの一覧がリスト ペインに表示されます。 | |
[オプション]コマンド | DataExchange Manager 用のログ オプションを指定するダイアログが表示されます。 | |
[ヘルプ]メニュー | 次のコマンドを提供します。 | |
ヘルプ トピック | DataExchange Manager のヘルプ トピックを一覧表示します。 | |
バージョン情報 | DataExchange Manager の名前とバージョン、および Pervasive DataExchange 著作権情報を表示します。 | |
リスト ペイン | 選択したビューに応じて、以下の一覧が表示されます。 •レプリケーション ネットワーク内のアクティブなサイト •DataExchange Manager ユーザー •権限グループ | |
タブ付きのダイアログ ペイン | 選択したビューに応じて、以下が表示されます。 •サイトに関する作業を行うタブ付きダイアログ •ユーザーに関する作業を行うタブ付きダイアログ | |
ビュー インジケーター | 現在のビューを示します。 •サイト •ユーザー •権限 | |
ログオン データベース インジケーター | DataExchange Manager が現在接続しているデータベースを識別します。 | |
ユーザー インジケーター | 現在 DataExchange Manager にアクセスしているユーザーを識別します。 | |
DataExchange Manager での作業
このセクションでは、DataExchange Manager を使用して実行する作業について説明します。
一般的な作業
全般的な作業は、このツールの使用全体に適用されます。
►DataExchange Manager を PCC(Pervasive PSQL Control Center)から起動するには
1 まだ実行していない場合は PCC を起動します(オペレーティング システムの[スタート]メニューまたはスタート画面から[Control Center および PSQL ドキュメント]を選択します)。
2 Pervasive PSQL エクスプローラーでエンジンをクリックします。
3 [DataExchange]、[Manager]の順にクリックします。
►コマンド プロンプトから DataExchange Manager を起動するには
1 オペレーティング システムでコマンド プロンプトにアクセスし、「da」と入力して Enter キーを押します。
DataExchange Manager の実行可能ファイルは DA.EXE です。この実行可能ファイルはコマンド ライン オプションもサポートします。コマンド プロンプトで、「da /H」と入力してヘルプ テキストを表示し、使用可能なオプションを見てください。
►DataExchange Manager にログオンするには
ユーティリティを使用できるようにするには、まず DataExchange Manager にログオンする必要があります。ユーティリティの起動時にはダイアログが表示されます。
1 [データベース]選択リストの中から、接続したいアクティブ化済みのデータベースを選択します。
2 [ログオン名]フィールドには有効なユーザー名を入力します。デフォルトのログオン名は「ADMIN」(すべて大文字)です。
3 [パスワード]フィールドには有効なパスワードをタイプします。デフォルトのパスワードは「password」(すべて小文字)です。
4 [OK]をクリックします。
メモ: このデータベースへの接続操作で 3 回失敗すると DataExchange Manager は終了します。
►別のユーザーとしてログオンする、または別のデータベースへ接続するには
以下の手順は、既に DataExchange Manager にログオンしていることを前提としています。
1 [
操作|再接続]をクリックするか、あるいは

をクリックします。
[キャンセル]をクリックすると、DataExchange Manager に戻ります。ただし、ログオン操作に失敗した場合は[キャンセル]をクリックして DataExchange Manager を終了します。
►ログオン パスワードを変更するには
必要な権限:この作業を行うには、System Administrator 権限グループのメンバーである必要があります。
1 [
データベース|ユーザー]をクリック、あるいは

をクリックします。
2 ユーザー一覧で、パスワードを変更したいユーザーをクリックします。
3 [情報]タブをクリックします。
4 [パスワードの変更]をクリックします。
5 [新しいパスワード]フィールドと[パスワードの確認]フィールドに新しいパスワードを入力します。
メモ: パスワードの先頭および末尾に空白があるとその空白は削除されます。
6 [OK]をクリックして[情報]タブに戻ります。
7 [適用]をクリックして変更を保存します。
►DataExchange Manager のログ オプションを設定するには
1 メニュー バーで[オプション]をクリックします。
2 ログ オプションのダイアログでオプションを指定します。
次の図は[オプション]ダイアログを表しています。
オプション | 説明 |
エラー | ログ ファイルへのエラーのログのオン/オフを切り替えます。エラーには、次のように先頭列に E の文字が示されます。 E 0142 1109-16:33:26 ログインに失敗しました。ユーザー名/パスワードの組み合わせが不正です。 |
情報 | ログ ファイルへの情報メッセージのログのオン/オフを切り替えます。情報メッセージには、次のように先頭列に I の文字が示されます。 I 019c 1109-14:06:36 Pervasive PSQL Replication Administrator |
トレース | ログ ファイルへのトレース情報のログのオン/オフを切り替えます。この情報は関数呼び出しごとにトレースされます。トレース情報には、次のように先頭列に T の文字が示されます。 T 0172 1109-16:33:26 0 << MessageEvent (0ms) 注意:特に DataExchange Manager で多数のタスクを実行している場合などは、(30 分を超えるような)長時間[トレース]オプションを使用しないようにしてください。トレースは関数呼び出しが行われるたびにログ ファイルへ出力します。ログ ファイルのサイズは短時間でも非常に大きくなります。一般的に、[トレース]オプションを使用するのはテクニカル サポート スタッフからの要請があった場合のみです。 |
警告 | DA.log ファイルへの警告のログのオン/オフを切り替えます。警告には、次のように先頭列に W の文字が示されます。 W 0142 1109-14:07:05 サイト 000000 が見つかりませんでした |
デバッグ | ログ ファイルへのデバッグ情報のログのオン/オフを切り替えます。デバッグには、次のように先頭列に D の文字が示されます。 D 013f 1109-14:06:37 DRE から受信した応答: 1:SUCCESS:PD2PQQ85001,TrackerPROJ (net) - Tracker PD2PQQ85002,TrackerPROJ (net) - TrackerPrtnr PD2PQQ86001,tracker-project int-tut-network) - IntTut_First_Site PD2PQQ86002,tracker-project int-tut-network) - IntTut_Partner_Site PD2PQQ86003,tracker-project (int-tut-network) - drelogtest |
詳細なログ | このオプションはデバッグにのみ適用されます([デバッグ]オプションのチェックをオンにしてください)。詳細なログでは、ソース プログラム名とそのプログラム内の行番号が出力されます。たとえば、次の例では cmdsend というプログラムがレプリケーション エンジンから応答を受け取ったことを示しています(ソース コードの行番号 308)。 D 013f 1109-14:06:37 cmdsend 308 DRE から受信した応答: 1:SUCCESS:PD2PQQ85001,TrackerPROJ (net) - Tracker メモ:詳細モードでリストされた各プログラムのなかには、物理ストレージ上の単独ファイルとして存在しないものもあるかもしれません。詳細モードで示すプログラムは、コンパイル済みの実行可能ファイルまたはダイナミック リンク ライブラリの一部です。 |
最大ログ サイズ | この値は新しい履歴ログ ファイル(lo1、lo2 など)を実行するときに決定します。[保持する最大ログ数]を参照してください。 |
保持する最大ログ数 | この値には履歴ログ ファイルの保持数を設定します。ログ ファイルが最大サイズに達すると、ファイルは次の履歴ファイル名に再割り当てされます。 たとえば、ログ(たとえば DA.log)がその最大サイズに達すると、DA.lo1 が作成されます。DA.log は、この時点で空になり、もう一度データの収集を開始します。再度そのファイルが最大サイズに達すると、DA.lo1 が DA.lo2 に変更され、新しい DA.lo1 が DA.log から作成されます。これで DA.log は再び空のファイルとなり、データの収集を始めることができます。[保持する最大ログ数]の設定は、lo1、lo2、lo3 などのように残しておく履歴の限度を決定します。 |
ログ ファイル名 | 現在のログ ファイルの場所と名前を指定します。Pervasive DataExchange のログは <インストール ディレクトリ>\Replication\Logfiles に格納されます。必要であれば DataExchange Manager のログ ファイルの場所と名前を変更することもできます。 |
メモ:デフォルトのインストール ディレクトリは、お使いのオペレーティング システムのバージョンによって異なります。 |
►DataExchange Manager の表示をリフレッシュするには
DataExchange Manager のインスタンスを 2 つ実行していた場合、一方のインスタンスから、ユーザーの追加やスケジュールの変更など、データベースに対して変更を行った場合、その変更はリアルタイムにもう一方の DataExchange Manager のインスタンスに反映されないことがあります。
たとえば、一方の Manager のインスタンスで特定のユーザーに対し変更を行ったとします。この変更をもう一方の Manager で見るには、対象ユーザーの[情報]タブを選択し、その表示をリフレッシュする必要があります。
1 メニュー バーで[
操作|
更新]をクリックするか、
F5 キーを押す、あるいは

をクリックします。
►ヘルプを表示するには
1 [ヘルプ]をクリックし、必要なヘルプのタイプをクリックします。
•ヘルプ トピック-DataExchange Manager のヘルプ トピックを一覧表示します。
•バージョン情報-DataExchange Manager の名前とバージョン、および Pervasive DataExchange 著作権情報を表示します。
F1 キーを押した場合にもこのヘルプ トピックの一覧にアクセスすることができます。
スケジュールの作業
スケジュールの作業はレプリケーションの自動化に適用します。
►レプリケーション スケジュールを作成するには
必要な権限:この作業を行うには、System Administrator 権限グループのメンバーである必要があります。
1 [
データベース|サイト]をクリック、あるいは

をクリックします。
2 サイトの一覧で、レプリケーション スケジュールを設定したいサイトをクリックします。
[すべてのサイト]に対してスケジュールを設定することはできません。
3 [スケジュール]タブをクリックします。
4 タブ内で[追加]ボタンをクリックします。
5 新規作成するスケジュールの名前を入力します。
6 レプリケーションを実行する曜日、日にち(毎月)、特定の日を指定します。
7 レプリケーションを実行する時間帯を 24 時間形式で指定します。
範囲は 00:00 から 23:59 です。
8 スケジュールによって実行される操作を指定します。
オプション | 説明 |
指定分数おきにレプリケートする | レプリケーション スケジュールを実行する間隔(分数)です。この値がゼロの場合、前のセッションが完了すると直ちに別のレプリケーション セッションが開始されます。 |
レプリケートしない | レプリケーション スケジュールを無効にします。 |
少なくとも指定分数おきにレプリケーションがないことを通知する | 通知エージェントに関する説明とこのオプションがどのようにエージェントに適用されるかについては、 dxagent を参照してください。 通知オプションの最大値は、継続的にレプリケーションを行う場合はゼロに、あるいは[指定分数おきにレプリケートする]オプションの値よりも最低 1 分は大きい値にする必要があります。 |
9 [適用]をクリックして変更を保存します。
10 変更を有効にするためにレプリケーションが必要であることが通知されるので[OK]をクリックして承認します。
►レプリケーション スケジュールを変更するには
必要な権限:この作業を行うには、System Administrator 権限グループのメンバーである必要があります。
1 [
データベース|サイト]をクリック、あるいは

をクリックします。
2 サイトの一覧で、レプリケーション スケジュールを設定したいサイトをクリックします。
[すべてのサイト]に対してスケジュールを設定することはできません。
3 [スケジュール]タブをクリックします。
4 サイト名一覧で、スケジュールを変更したいサイトをクリックします。
►レプリケーション スケジュールを削除するには
必要な権限:この作業を行うには、System Administrator 権限グループのメンバーである必要があります。
1 [
データベース|サイト]をクリック、あるいは

をクリックします。
2 サイト名一覧で、スケジュールを削除したいサイトをクリックします。
3 [スケジュール]タブをクリックします。
4 タブ内で[削除]ボタンをクリックします。
5 削除の確認で[はい]をクリックします。
サイト情報に関する作業
サイト情報の作業は、サイトに関する連絡情報の設定やレプリケーション ネットワークからサイトを削除する操作に適用されます。
►サイト情報を変更するには
必要な権限:この作業を行うには、System Administrator 権限グループのメンバーである必要があります。
1 [
データベース|サイト]をクリック、あるいは

をクリックします。
2 サイト名一覧で、スケジュールを削除したいサイトをクリックします。
3 [情報]タブをクリックします。
4 サイトの連絡先情報を指定します。
レプリケーション ネットワークからサイトを削除する、あるいは以前削除したサイトを復元する場合は、次に示す作業を行います。
5 [適用]をクリックして変更を保存します。
►レプリケーション ネットワークからサイトを削除する、またはサイトを復元するには
1 [
データベース|サイト]をクリック、あるいは

をクリックします。
2 サイト名一覧から操作対象のサイトをクリックします。
3 [情報]タブをクリックします。
4 次のいずれかを実行します。
•サイトをレプリケーション ネットワークから削除するには[レプリケーション ネットワークからサイトを削除する]のチェックをオンにします。
•削除されているサイトをレプリケーション ネットワーへ復元するには[レプリケーション ネットワークからサイトを削除する]のチェックをオフにします。
メモ: [レプリケーション ネットワークからサイトを削除する]オプションは、その操作を実行することを要求しているわけではありません。このオプションのチェックをオンまたはオフにするだけでかまいません。ただし、削除または復元を有効にするためには、レプリケーション セッションを実行する必要があります。
ユーザーに関する作業
ユーザーに関する作業は、ユーザーやメンバーシップ グループの追加や削除およびユーザー情報の変更に適用されます。
►新しいユーザーを追加するには
必要な権限:この作業を行うには、System Administrator 権限グループのメンバーである必要があります。
1 [
データベース|ユーザー]をクリック、あるいは

をクリックします。
2 [情報]タブをクリックします。
3 [情報]タブ内で[追加]ボタンをクリックします。
4 各エントリ フィールドに適切なユーザー情報を入力します。[姓名(姓)]、[姓名(名)]、[ログオン名]および[パスワードの設定]の項目は必須入力です。
ログオン名は自動的に大文字に変更され、先頭および末尾に空白があった場合その空白は削除されることに注意してください。
5 [パスワードの変更]をクリックします。
6 [新しいパスワード]フィールドにパスワードを入力します。[パスワードの確認]フィールドには同じパスワードをもう一度入力します。
7 [OK]をクリックします。
パスワードの先頭および末尾に空白があるとその空白は削除されることに注意してください。
8 [適用]をクリックして変更を保存します。
►ユーザー情報を変更するには
必要な権限:ユーザー情報(自分以外)を編集するには、System Administrator 権限グループのメンバーである必要があります。自身のユーザー情報についてはすべてのユーザーが変更できます。
1 [
データベース|ユーザー]をクリック、あるいは

をクリックします。
2 ユーザー一覧から操作対象のユーザーをクリックします。
3 [情報]タブをクリックします。
4 適宜、ユーザー情報を変更します。
パスワードを変更したい場合は、
ログオン パスワードを変更するにはを参照してください。
5 [適用]をクリックして変更を保存します。
►ユーザーを削除するには
必要な権限:この作業を行うには、System Administrator 権限グループのメンバーである必要があります。
1 [
データベース|ユーザー]をクリック、あるいは

をクリックします。
2 ユーザー一覧から操作対象のユーザーをクリックします。
3 [情報]タブをクリックします。
4 [削除]をクリックします。
デフォルトの管理者ユーザー ADMIN は削除できません。
►ユーザーのグループ メンバーシップを変更するには
必要な権限:この作業を行うには、System Administrator 権限グループのメンバーである必要があります。
1 [
データベース|ユーザー]をクリック、あるいは

をクリックします。
2 ユーザー一覧から操作対象のユーザーをクリックします。
3 [メンバーシップ]タブをクリックします。
4 [ワーク セット]ペインで、権限グループが属するワーク セットをクリックします。
選択されたワーク セットの権限グループは、[非所属メンバー]と[所属メンバー]という 2 つのリストに区分けされます。選択したユーザーは[所属メンバー]リストにエントリされているグループのメンバーです。
5 変更対象の権限グループをクリックし、リストの間にある矢印ボタンを使ってそのグループを[所属メンバー]または[非所属メンバー]へ移動します。
たとえば次の図では、ユーザーを System Administrators グループに追加する場合は、[非所属メンバー]リストにある "System Administrators" をクリックし、

をクリックします。
6 [適用]をクリックして変更を保存します。










 アイコン
アイコン アイコン
アイコン アイコン
アイコン アイコン
アイコン アイコン
アイコン 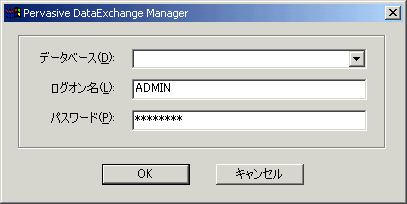
 をクリックします。
をクリックします。 をクリックします。
をクリックします。
 をクリックします。
をクリックします。 をクリックします。
をクリックします。 をクリックします。
をクリックします。 をクリックします。
をクリックします。 をクリックします。
をクリックします。 をクリックします。
をクリックします。 をクリックします。
をクリックします。 をクリックします。
をクリックします。 をクリックします。
をクリックします。 をクリックします。
をクリックします。
 をクリックします。
をクリックします。